Как отменить (удалить) отфильтрованные строки в Excel?
В некоторых случаях вы ранее фильтровали некоторые данные в Excel, но позже вам нужно отменить фильтр и показать отфильтрованные/скрытые данные. Есть ли идеи, как быстро отменить фильтр? В этой статье я поделюсь несколькими хитростями, чтобы сделать это легко.
Отмена фильтрации строк с помощью вспомогательного столбца в Excel
Отмена фильтрации строк путем ручного удаления отфильтрованных строк в Excel
Отмена фильтрации строк с помощью удаления отфильтрованных строк в Excel с помощью Kutools для Excel
Предположим, что у вас есть отфильтрованная таблица покупок фруктов, и вы отфильтровали записи о покупках яблок и апельсинов, как показано на скриншотах ниже. Я возьму этот пример, чтобы продемонстрировать, как отменить фильтры в Excel.


Отмена фильтрации строк с помощью вспомогательного столбца в Excel
Этот метод проведет вас через добавление вспомогательного столбца для легкой отмены фильтрации в Excel. Пожалуйста, выполните следующие действия:
1. Рядом с отфильтрованным диапазоном введите «Filtered» как заголовок вспомогательного столбца, затем введите Y в ячейки ниже, как показано на следующем скриншоте:

2. Выберите новый вспомогательный столбец и дважды нажмите кнопку Фильтр на вкладке Данные.

Примечание: Первое нажатие на Фильтр отключит фильтр в отфильтрованном диапазоне, а второе нажатие на кнопку Фильтр включит фильтр в выбранном вспомогательном столбце.
3. Нажмите кнопку со стрелкой в столбце Фильтр, отметьте только опцию (Пустые), и нажмите кнопку ОК.

Теперь фильтр отменен, и скрытые строки отображаются немедленно.

Примечание: Удаление вспомогательного столбца отключит новый фильтр. Но вы можете скрыть вспомогательный столбец, щелкнув правой кнопкой мыши и выбрав Скрыть из контекстного меню.

Отмена фильтрации строк путем ручного удаления отфильтрованных строк в Excel
Этот метод рассказывает об удалении всех отфильтрованных строк для отмены фильтрации в определенном диапазоне. Пожалуйста, выполните следующие действия:
1. Выберите все отфильтрованные строки, кроме строки заголовка в определенном диапазоне, а затем одновременно нажмите клавиши Alt + ; , чтобы выбрать только видимые строки.
2. Щелкните правой кнопкой мыши заголовки этих выбранных строк и выберите Удалить строку из контекстного меню.
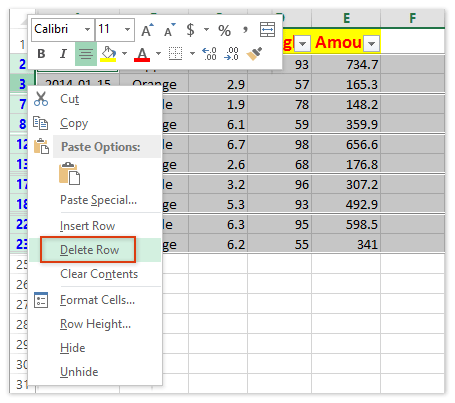
3. Теперь все видимые строки (кроме строки заголовка) удалены, но скрытые строки еще не появились. Нажмите Данные > Фильтр, чтобы отключить фильтр.

Теперь все скрытые строки отображаются, как показано на скриншоте ниже:

Отмена фильтрации строк с помощью удаления отфильтрованных строк в Excel с помощью Kutools для Excel
В третьем методе я представлю утилиту Kutools для Excel «Удалить скрытые (видимые) строки и столбцы», чтобы удалить отфильтрованные строки и легко отменить фильтр.
Kutools для Excel - Наполнен более чем 300 необходимыми инструментами для Excel. Воспользуйтесь постоянно бесплатными функциями ИИ! Скачайте прямо сейчас!
1. Выберите определенный диапазон без строки заголовка и нажмите Kutools > Удалить > Удалить скрытые (видимые) строки и столбцы. Смотрите скриншот ниже:
2. В открывшемся диалоговом окне «Удалить скрытые (видимые) строки и столбцы» вам нужно:
(1) Нажмите раскрывающийся список Искать в и выберите Выбранный диапазон;
(2) В разделе Тип удаления отметьте опцию Строки;
(3) В разделе Подробный тип отметьте опцию Видимые строки.
Kutools для Excel - Усильте Excel более чем 300 необходимыми инструментами. Наслаждайтесь постоянно бесплатными функциями ИИ! Получите прямо сейчас

3. Нажмите кнопку ОК.
Затем появится диалоговое окно, которое покажет, сколько строк было удалено. Просто нажмите кнопку ОК, чтобы закрыть его.
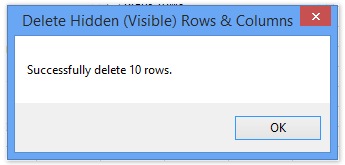
4. Теперь все видимые строки удалены, но скрытые строки еще не появились. Пожалуйста, нажмите Данные > Фильтр, чтобы отключить фильтр.

Теперь исходный фильтр отменен, и все отфильтрованные/скрытые строки отображаются, как показано на скриншоте ниже:

Демонстрация: отмена (удаление) отфильтрованных строк в Excel
Лучшие инструменты для повышения продуктивности в Office
Повысьте свои навыки работы в Excel с помощью Kutools для Excel и ощутите эффективность на новом уровне. Kutools для Excel предлагает более300 расширенных функций для повышения производительности и экономии времени. Нажмите здесь, чтобы выбрать функцию, которая вам нужнее всего...
Office Tab добавляет вкладки в Office и делает вашу работу намного проще
- Включите режим вкладок для редактирования и чтения в Word, Excel, PowerPoint, Publisher, Access, Visio и Project.
- Открывайте и создавайте несколько документов во вкладках одного окна вместо новых отдельных окон.
- Увеличьте свою продуктивность на50% и уменьшите количество щелчков мышью на сотни ежедневно!
Все надстройки Kutools. Один установщик
Пакет Kutools for Office включает надстройки для Excel, Word, Outlook и PowerPoint, а также Office Tab Pro — идеально для команд, работающих в разных приложениях Office.
- Комплексный набор — надстройки для Excel, Word, Outlook и PowerPoint плюс Office Tab Pro
- Один установщик, одна лицензия — настройка занимает считанные минуты (MSI-совместимо)
- Совместная работа — максимальная эффективность между приложениями Office
- 30-дневная полнофункциональная пробная версия — без регистрации и кредитной карты
- Лучшее соотношение цены и качества — экономия по сравнению с покупкой отдельных надстроек