Как фильтровать значения по первой букве или последнему символу в Excel?
При работе с большими наборами данных в Excel иногда может потребоваться фильтрация значений на основе того, начинаются ли они с определённой буквы или заканчиваются конкретным символом. Это может быть полезно, например, при группировке имён клиентов, начинающихся на одну и ту же букву, или при выявлении записей с определённым расширением файла или суффиксом. В этом руководстве мы предлагаем несколько практических решений, каждое из которых подходит для разных сценариев и предпочтений пользователей. Решения подходят для пользователей с разным опытом работы в Excel — от новичков, полагающихся на меню, до тех, кто комфортно работает с формулами или VBA.
Фильтрация значений по первой букве или последнему символу с помощью функции Фильтр
Фильтрация значений по первой букве или последнему символу с использованием кода VBA
Фильтрация значений по первой букве или последнему символу с помощью формулы Excel и вспомогательного столбца
Фильтрация значений по первой букве или последнему символу с помощью функции Фильтр
Встроенная функция Фильтр в Excel предоставляет простой способ фильтрации данных по первой букве или последнему символу в столбце. Этот метод лучше всего подходит для простых и быстрых задач фильтрации, таких как выделение всех записей, начинающихся или заканчивающихся определённым символом, и не требует углублённых знаний Excel.
1. Выберите весь столбец, который вы хотите фильтровать по критерию первой или последней буквы. Затем нажмите Данные > Фильтр на панели инструментов Excel. Появится значок выпадающего списка фильтра в верхней части выбранного столбца. См. скриншот:

2. Нажмите стрелку раскрывающегося списка в заголовке столбца, чтобы раскрыть параметры фильтрации. Перейдите к Текстовые фильтры и выберите либо Начинается с, либо Заканчивается на, в зависимости от ваших требований. См. скриншот:

3. В соответствующем диалоговом окне введите ваши критерии:
(1.) Чтобы фильтровать значения по первой букве, выберите Начинается с вариант. В открывшемся Автофильтр диалоговом окне введите нужный начальный символ (например, "a") в поле после "начинается с" и нажмите OK. Например, ввод буквы «a» сразу отфильтрует и покажет только те значения, которые начинаются с «a».
(2.) Чтобы фильтровать по последнему символу, выберите Заканчивается на на шаге 2. В Автофильтр диалоговом окне введите символ, который вы хотите использовать в качестве критерия фильтрации, в поле после "заканчивается на", и нажмите OK. Все значения, заканчивающиеся этим символом, будут отображены.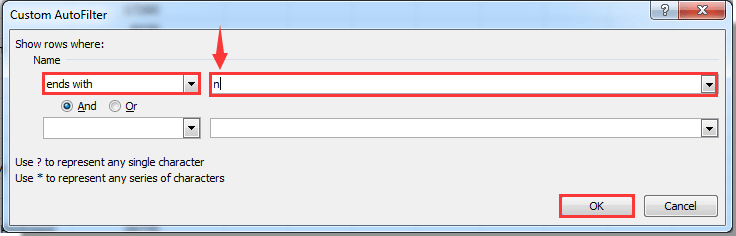
- Учтите, что функция фильтрации в большинстве версий Excel по умолчанию нечувствительна к регистру, поэтому будут совпадать как прописные, так и строчные буквы, если данные не чувствительны к регистру.
- Если вы столкнулись с проблемой, когда ожидаемые результаты не отображаются, проверьте, нет ли пустых строк в вашем диапазоне фильтрации, и что текстовые значения не имеют лишних пробелов в начале или конце — это может повлиять на точность фильтрации. При необходимости используйте функции СЖПРОБ или ОЧИСТИТЬ во вспомогательных столбцах.
Этот метод подходит для быстрой фильтрации, но может быть ограничен для более сложных, многоуровневых фильтров или когда требуется собственная логика. Лучше всего применять его, когда ваши данные преимущественно текстовые и вам нужен быстрый, наглядный способ извлечения совпадающих элементов. Для более сложных или комбинированных условий рекомендуется использовать формулы или вспомогательные столбцы, описанные ниже.
Фильтрация значений по первой букве или последнему символу с использованием кода VBA
Для пользователей, которые комфортно используют макросы, VBA предоставляет более гибкий способ фильтрации данных по первой букве или последнему символу — особенно при работе с большими файлами, автоматизации повторяющихся фильтров или когда требуется специальная логика, недоступная через стандартные фильтры. Этот метод эффективен, когда нужно применить условие фильтрации к нескольким листам или разработать повторяемый процесс для частого использования.
1. Нажмите Alt + F11, чтобы открыть редактор Microsoft Visual Basic for Applications.
2. В окне редактора VBA перейдите к Вставка > Модуль. В новом окне модуля вставьте код, представленный ниже. Убедитесь, что ссылки на ваш лист и диапазон соответствуют вашему набору данных.
Код VBA: Фильтрация по первой букве или последнему символу
Sub filterbyletter()
Dim rng01 As Range
Set rng01 = [A1:A8]
rng01.Parent.AutoFilterMode = False
rng01.Columns(1).AutoFilter Field: = 1, Criteria1: = "=a*", VisibleDropDown: = False
End Sub3. Нажмите F5, чтобы запустить код. Значения, соответствующие указанному шаблону, будут отфильтрованы мгновенно.
- В коде A1:A8 — это диапазон, содержащий значения, которые вы хотите отфильтровать. Настройте этот диапазон в соответствии с расположением ваших данных.
- a* указывает Excel фильтровать все записи, начинающиеся с «a». Чтобы фильтровать записи, заканчивающиеся на «a», замените a* на *a в коде.
- Вы можете удалить фильтр, вернувшись в Excel и нажав Данные > Фильтр. См. скриншот:

Если ваши данные не фильтруются должным образом, дважды проверьте, правильно ли указаны ссылки на диапазоны и критерии фильтрации. Всегда сохраняйте копию книги перед запуском макросов, чтобы избежать случайных изменений данных. Также убедитесь, что макросы включены в настройках Excel.
Фильтрация значений по первой букве или последнему символу с использованием формулы Excel и вспомогательного столбца
Этот метод использует вспомогательный столбец с логической формулой для определения, начинается ли каждое значение в вашем наборе данных с определённой буквы или заканчивается ею. Затем вы можете фильтровать данные по результатам (ИСТИНА/ЛОЖЬ) в этом вспомогательном столбце. Этот подход особенно полезен, когда:
- У вас есть несколько сложных критериев фильтрации
- Вы хотите визуально проверить, какие элементы соответствуют критериям перед фильтрацией
- Встроенные варианты фильтрации недостаточны (например, при объединении логики И/ИЛИ)
- Вам нужно будет повторно использовать, изменять или аудировать логику фильтрации позже
Например, если ваши данные находятся в столбце A, и вы хотите фильтровать значения, начинающиеся с буквы «a»:
1. Введите следующую формулу в соседний пустой столбец (например, в ячейку B2):
=LEFT(A2,1)="a"2. После ввода формулы нажмите Enter. Если вы хотите применить эту формулу ко всем строкам, используйте маркер автозаполнения, чтобы протянуть формулу вниз по диапазону данных.
3. Теперь каждая ячейка во вспомогательном столбце будет отображать либо ИСТИНА (если значение начинается с «a»), либо ЛОЖЬ. Чтобы отфильтровать, выберите весь диапазон данных (включая вспомогательный столбец), затем используйте Данные > Фильтр. Примените фильтр к вспомогательному столбцу, чтобы показать только значения ИСТИНА, которые представляют желаемые совпадения.
Вы можете использовать аналогичную формулу для фильтрации по последнему символу. Например, чтобы найти значения, заканчивающиеся на «a», введите в B2:
=RIGHT(A2,1)="a"Этот метод является гибким — если вам нужно фильтровать по более сложным правилам (например, значения, начинающиеся с определённых подстрок или удовлетворяющие нескольким логическим тестам), вы можете расширить формулу, как показано ниже. Она покажет ИСТИНА только для значений, которые начинаются с «a» и заканчиваются на «z».
=AND(LEFT(A2,1)="a",RIGHT(A2,1)="z")Преимущества: Это решение предлагает высокую гибкость и видимость, идеально подходит для аудита или когда часто меняется логика фильтрации. Поскольку логика прозрачна, ошибки или несоответствия можно легко обнаружить. Также легко сочетается с другими функциями Excel, такими как условное форматирование или расширенные фильтры.
Устранение неполадок: Убедитесь, что ваши данные не содержат лишних пробелов, так как это повлияет на результаты. При необходимости используйте функцию =СЖПРОБ(A2) в другом вспомогательном столбце. При копировании формул в новые строки внимательно проверяйте ссылки на ячейки, особенно если используется абсолютная или смешанная адресация для более сложной логики.
Лучшие инструменты для повышения продуктивности в Office
Повысьте свои навыки работы в Excel с помощью Kutools для Excel и ощутите эффективность на новом уровне. Kutools для Excel предлагает более300 расширенных функций для повышения производительности и экономии времени. Нажмите здесь, чтобы выбрать функцию, которая вам нужнее всего...
Office Tab добавляет вкладки в Office и делает вашу работу намного проще
- Включите режим вкладок для редактирования и чтения в Word, Excel, PowerPoint, Publisher, Access, Visio и Project.
- Открывайте и создавайте несколько документов во вкладках одного окна вместо новых отдельных окон.
- Увеличьте свою продуктивность на50% и уменьшите количество щелчков мышью на сотни ежедневно!
Все надстройки Kutools. Один установщик
Пакет Kutools for Office включает надстройки для Excel, Word, Outlook и PowerPoint, а также Office Tab Pro — идеально для команд, работающих в разных приложениях Office.
- Комплексный набор — надстройки для Excel, Word, Outlook и PowerPoint плюс Office Tab Pro
- Один установщик, одна лицензия — настройка занимает считанные минуты (MSI-совместимо)
- Совместная работа — максимальная эффективность между приложениями Office
- 30-дневная полнофункциональная пробная версия — без регистрации и кредитной карты
- Лучшее соотношение цены и качества — экономия по сравнению с покупкой отдельных надстроек