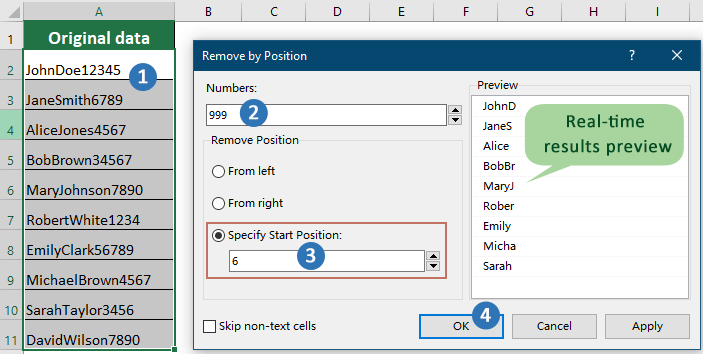Как удалить строку после n-го символа в Excel?
В Excel вам может часто понадобиться манипулировать текстовыми строками, удаляя символы после определенной позиции. Например, вы можете захотеть обрезать строку после n-го символа для стандартизации форматов данных или очистки импортированного текста. Эта задача является распространенной при работе с идентификаторами, кодами или любым текстом, где требуется фиксированное количество начальных символов. Удаление содержимого после n-го символа помогает предотвратить ошибки, вызванные лишними данными, обеспечивает согласованность при импорте/экспорте данных или способствует сравнению и анализу. В этом руководстве мы рассмотрим три практических метода удаления символов после n-го символа в строке: использование формул, Kutools для Excel и макросов VBA для автоматизации. Каждый метод имеет преимущества в определенных сценариях, и вы можете выбрать подходящий подход.
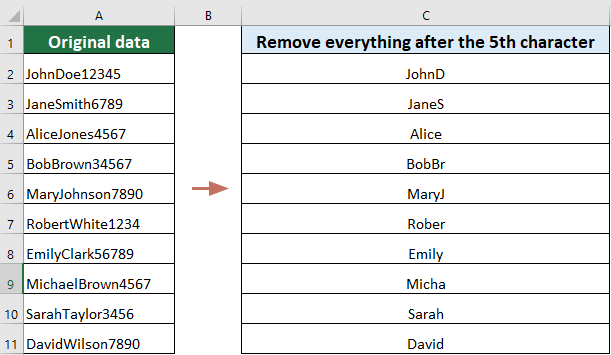
Удалить все символы после n-го символа с помощью формулы
Формулы предлагают универсальный способ выполнения задач по манипулированию текстом в Excel, включая удаление символов после определенной позиции. Этот метод полезен, когда вам нужна динамическая система, которая автоматически корректируется при изменении ваших данных. Вот как можно использовать формулу для удаления всех символов после n-го символа в строке:
Предположим, вы хотите удалить все после 5-го символа из данных на следующем скриншоте, вот как это сделать:
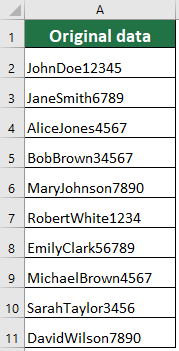
Выберите пустую ячейку и введите следующую формулу, нажмите клавишу «Enter» и перетащите «Заполнитель» этой результирующей ячейки вниз, чтобы получить остальные результаты.
=LEFT(A2,5)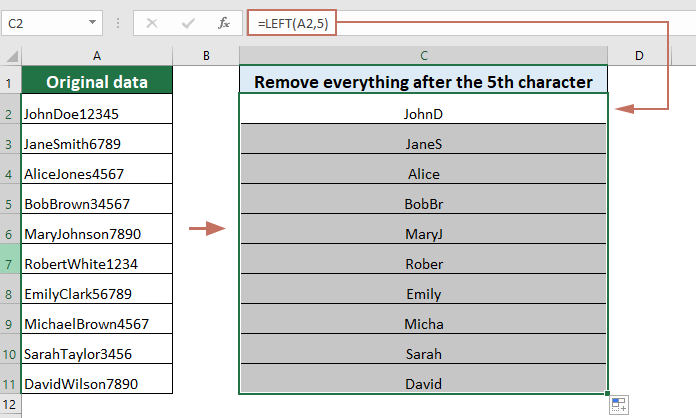
Этот метод с использованием формулы лучше всего подходит:
- Когда вам нужно быстрое решение для обрезания символов, где количество символов для сохранения фиксировано.
- Если ваши данные хранятся в таблице и вы хотите, чтобы процесс был прозрачным и обратимым.
Общие проблемы и устранение неполадок: Если ваши данные короче числа, которое вы указали (например, ячейка содержит только 3 символа, а вы установили 5), Excel просто вернет исходную строку без ошибки. Однако, если ваши данные содержат нетекстовые значения (формулы возвращают ошибки или числа), убедитесь, что они обрабатываются должным образом перед усечением. Для массивов формул или более динамических потребностей комбинируйте с другими текстовыми функциями (например, SEARCH, FIND) для более сложных шаблонов.
Легко удалить указанное количество символов после n-го символа
«Kutools для Excel» предлагает более удобный подход для удаления символов после определенной позиции, особенно полезный при работе с большими наборами данных или когда вы предпочитаете решение на основе инструментов. Этот метод упрощает задачу несколькими щелчками мыши. Вот как можно использовать Kutools для Excel для этого:
После загрузки и установки Kutools для Excel перейдите на вкладку «Kutools» и выберите «Текст» > «Удалить по положению», чтобы открыть диалоговое окно, затем настройте следующим образом:
- Введите в текстовое поле «Числа» количество символов, которые вы хотите удалить. Совет: Если вы хотите удалить все символы после n-го символа, вы можете ввести очень большое число, например 999, чтобы гарантировать, что все символы после n-го символа будут удалены.
- Выберите опцию «Указать начальную позицию», затем введите число, представляющее позицию, с которой вы хотите начать удаление символов. В данном случае, чтобы удалить символы после 5-го символа, введите число 6. Это указывает, что удаление символов начнется с 6-го символа.
- Нажмите «OK».
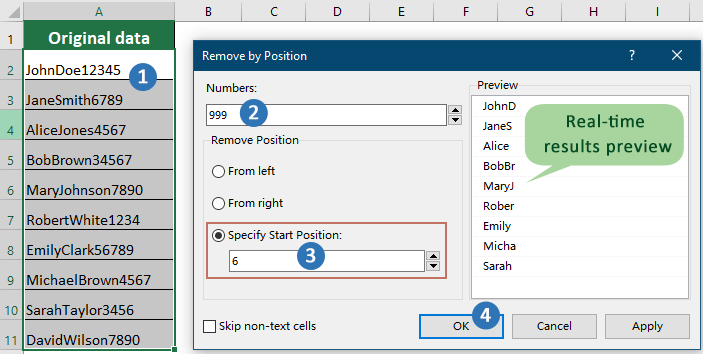
Результат
Затем из каждой ячейки в выбранном диапазоне будет удалено указанное количество символов после 5-го символа.
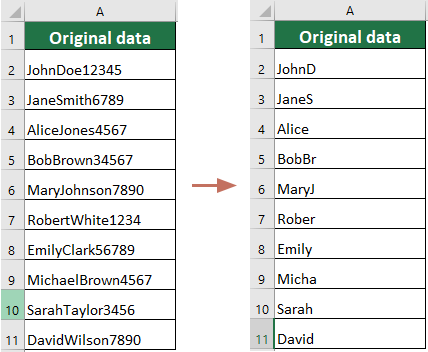
Это решение идеально подходит для таких сценариев, как очистка больших объемов импортированных данных, подготовка списков, где длина строки должна быть стандартизирована, или когда пользователи не знакомы с написанием формул Excel или VBA. Kutools для Excel делает пакетные операции простыми и расширяет возможности для неквалифицированных пользователей.
Основные преимущества:
- Пакетная операция над выбранным диапазоном или всем листом, экономя ручной труд для больших данных.
- Интуитивно и быстро с минимальной настройкой.
- Операция перезаписывает исходные данные, поэтому рекомендуется заранее создать резервную копию вашего рабочего листа, если вам может понадобиться неизмененное содержимое позже.
- Требуется установка надстройки, которая может быть недоступна в некоторых IT-ограниченных средах.
Kutools для Excel - Усильте Excel более чем 300 необходимыми инструментами. Наслаждайтесь постоянно бесплатными функциями ИИ! Получите прямо сейчас
Макрос VBA – Автоматически обрезать текст после n-го символа в диапазоне
Когда вам нужно автоматизировать усечение текста после n-го символа для нескольких ячеек или больших наборов данных – особенно если эта задача будет выполняться регулярно или на месте – макрос VBA может предоставить эффективное решение. Этот метод идеален для пользователей, знакомых с макросами, которым требуется пакетная обработка или кто хочет упростить повторяющиеся операции по очистке текста в Excel.
Типичные применимые сценарии включают:
- Стандартизация ссылочных кодов или ID, импортированных из других систем.
- Автоматизация регулярных ежемесячных текстовых задач для отчетности или очистки данных.
- Пакетное редактирование, где вы хотите перезаписать исходные данные вместо хранения результатов на основе формул в другом месте.
- Обрабатывайте тысячи записей одновременно автоматически.
- Полный контроль над тем, какой диапазон затронут и сколько символов оставлено.
- Повторное использование для повторяющихся задач путем повторного запуска макроса по мере необходимости.
- Макросы изменяют исходные данные напрямую, поэтому настоятельно рекомендуется создать резервную копию вашего рабочего листа перед запуском.
- Чтобы использовать код VBA в будущем, сохраните книгу в формате, поддерживающем макросы (.xlsm), и убедитесь, что макросы включены в настройках Excel.
Шаги выполнения:
- В Excel нажмите Разработчик > Visual Basic. Откроется окно редактора Microsoft Visual Basic for Applications.
- В редакторе VBA нажмите Вставить > Модуль. Скопируйте и вставьте следующий код в новый модуль:
Sub TruncateTextAfterNthCharacter() Dim WorkRng As Range Dim cell As Range Dim n As Integer On Error Resume Next xTitleId = "KutoolsforExcel" Set WorkRng = Application.InputBox("Select the range to truncate:", xTitleId, Selection.Address, Type:=8) If WorkRng Is Nothing Then Exit Sub n = Application.InputBox("Keep how many characters (n)?", xTitleId, 5, Type:=1) If n < 1 Then Exit Sub For Each cell In WorkRng If Not IsEmpty(cell) And VarType(cell.Value) = vbString Then If Len(cell.Value) > n Then cell.Value = Left(cell.Value, n) End If End If Next End Sub - Закройте редактор VBA. Вернувшись в Excel, нажмите Alt + F8, выберите «TruncateTextAfterNthCharacter» и нажмите Запустить.
- Диалоговое окно предложит вам выбрать диапазон для обработки (например, A1:A10), а затем ввести количество символов для сохранения. После подтверждения макрос перезапишет каждую выбранную ячейку усеченным результатом.
Меры предосторожности и устранение неполадок:
- Всегда создавайте резервную копию данных перед запуском макроса. Макросы такого типа заменяют исходное содержимое и не могут быть отменены с помощью «Отменить» (Ctrl+Z) после выполнения.
- Макрос обрабатывает только текстовые значения. Если ваш диапазон содержит числа, формулы, возвращающие числа, или ошибки, они не будут изменены. Измените код для обработки других типов данных по мере необходимости.
- Если вы видите запросы разрешений о макросах, включите макросы в настройках Excel (Файл > Параметры > Центр управления безопасностью > Настройки центра управления безопасностью > Настройки макросов).
- Чтобы повторить усечение на других диапазонах или рабочих листах, просто снова запустите макрос. Вы можете назначить макрос кнопке для частого использования.
Лучшие инструменты для повышения продуктивности в Office
Повысьте свои навыки работы в Excel с помощью Kutools для Excel и ощутите эффективность на новом уровне. Kutools для Excel предлагает более300 расширенных функций для повышения производительности и экономии времени. Нажмите здесь, чтобы выбрать функцию, которая вам нужнее всего...
Office Tab добавляет вкладки в Office и делает вашу работу намного проще
- Включите режим вкладок для редактирования и чтения в Word, Excel, PowerPoint, Publisher, Access, Visio и Project.
- Открывайте и создавайте несколько документов во вкладках одного окна вместо новых отдельных окон.
- Увеличьте свою продуктивность на50% и уменьшите количество щелчков мышью на сотни ежедневно!
Все надстройки Kutools. Один установщик
Пакет Kutools for Office включает надстройки для Excel, Word, Outlook и PowerPoint, а также Office Tab Pro — идеально для команд, работающих в разных приложениях Office.
- Комплексный набор — надстройки для Excel, Word, Outlook и PowerPoint плюс Office Tab Pro
- Один установщик, одна лицензия — настройка занимает считанные минуты (MSI-совместимо)
- Совместная работа — максимальная эффективность между приложениями Office
- 30-дневная полнофункциональная пробная версия — без регистрации и кредитной карты
- Лучшее соотношение цены и качества — экономия по сравнению с покупкой отдельных надстроек