Как скопировать строки на новый лист на основе критериев столбца в Excel?
Например, у вас есть таблица покупок фруктов, и теперь нужно скопировать записи на новый лист в зависимости от выбранного фрукта. Как это сделать быстро в Excel? Здесь я расскажу о нескольких способах копирования строк на новый лист на основе критериев столбца в Excel.
- Копирование строк на новый лист на основе критериев столбца с помощью фильтрации и копирования
- Копирование строк на новый лист на основе критериев столбца с помощью Kutools для Excel
Копирование строк на новый лист на основе критериев столбца с помощью фильтрации и копирования
Вы можете отфильтровать данные по значению в определённом столбце, а затем вручную скопировать отфильтрованные строки на новый лист в Excel. Выполните следующие действия:
1. Выберите столбец, по которому будете копировать строки, в нашем примере выберите столбец Fruit. Затем нажмите Данные > Фильтр.

2. Нажмите стрелку рядом с заголовком выбранного столбца, затем в раскрывающемся списке отметьте только нужный фрукт и нажмите кнопку OK.
В нашем примере нажмите стрелку рядом с заголовком столбца Fruit, затем в раскрывающемся списке отметьте только Apple. Смотрите скриншот ниже:

3. Теперь отображаются только записи по выбранному фрукту. Скопируйте эти записи.
4. Создайте новый лист, нажав ![]() или
или ![]() кнопку на панели вкладок листов.
кнопку на панели вкладок листов.
5. Затем вставьте скопированные записи на новый лист.
Теперь вы увидите, что все записи о Apple скопированы и сохранены на новом листе. Смотрите скриншот ниже:

6. Повторите шаги2-5, чтобы скопировать записи по другим фруктам на новые листы.
Если в таблице много видов фруктов, этот способ отнимает много времени, так как приходится копировать записи по каждому фрукту на отдельные листы вручную.
Копирование строк на новый лист на основе критериев столбца с помощью Kutools для Excel
Второй способ позволяет пакетно копировать строки на новый лист на основе критериев столбца с помощью функции Разделить данные в Kutools для Excel.
1. Выделите диапазон, строки которого нужно скопировать по критериям столбца, и выберите Kutools Plus > Разделить данные.
2. В открывшемся диалоговом окне Разделить данные на несколько листов выполните следующие действия:
(1) Отметьте опцию Укажите столбец, затем в выпадающем списке выберите столбец, по которому будут копироваться строки;
(2) Нажмите поле Правило и выберите Значение в указанном столбце из выпадающего списка;
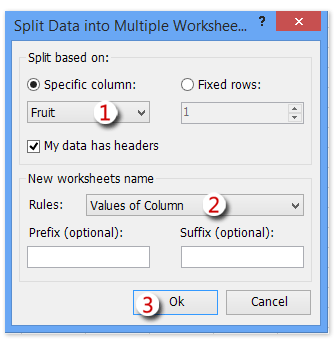
3. Нажмите кнопку Ok.
Теперь вы увидите, что записи по каждому виду фрукта скопированы на отдельный новый лист в новой созданной книге, как показано на скриншоте ниже:

Kutools для Excel - Усильте Excel более чем 300 необходимыми инструментами. Наслаждайтесь постоянно бесплатными функциями ИИ! Получите прямо сейчас
Демонстрация: копирование строк на новый лист на основе критериев столбца в Excel
Легко копируйте и вставляйте несколько ячеек/диапазонов одновременно в Excel
Вы могли заметить, что Microsoft Excel не поддерживает одновременное копирование нескольких несмежных ячеек (находящихся в разных столбцах). Но копировать эти ячейки/диапазоны по одной — долго и неудобно! Kutools для Excel Копировать диапазоны поможет выполнить это легко, как показано на скриншоте ниже.
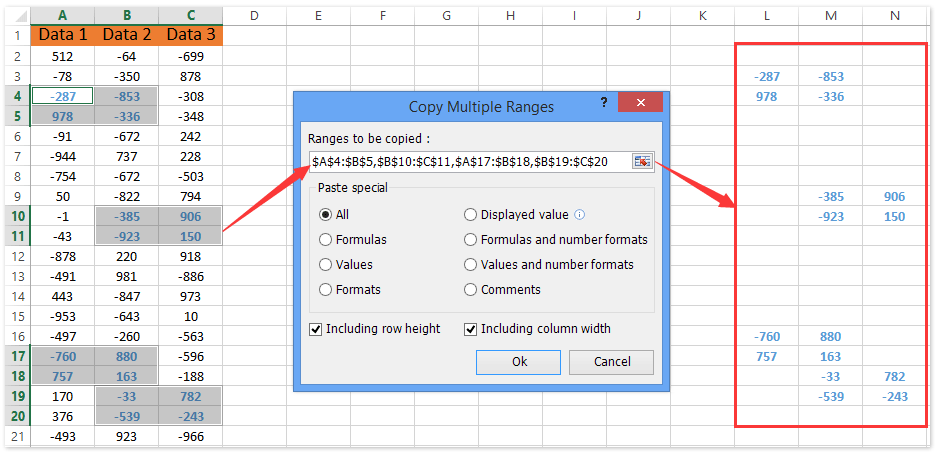
Похожие статьи:
Лучшие инструменты для повышения продуктивности в Office
Повысьте свои навыки работы в Excel с помощью Kutools для Excel и ощутите эффективность на новом уровне. Kutools для Excel предлагает более300 расширенных функций для повышения производительности и экономии времени. Нажмите здесь, чтобы выбрать функцию, которая вам нужнее всего...
Office Tab добавляет вкладки в Office и делает вашу работу намного проще
- Включите режим вкладок для редактирования и чтения в Word, Excel, PowerPoint, Publisher, Access, Visio и Project.
- Открывайте и создавайте несколько документов во вкладках одного окна вместо новых отдельных окон.
- Увеличьте свою продуктивность на50% и уменьшите количество щелчков мышью на сотни ежедневно!
Все надстройки Kutools. Один установщик
Пакет Kutools for Office включает надстройки для Excel, Word, Outlook и PowerPoint, а также Office Tab Pro — идеально для команд, работающих в разных приложениях Office.
- Комплексный набор — надстройки для Excel, Word, Outlook и PowerPoint плюс Office Tab Pro
- Один установщик, одна лицензия — настройка занимает считанные минуты (MSI-совместимо)
- Совместная работа — максимальная эффективность между приложениями Office
- 30-дневная полнофункциональная пробная версия — без регистрации и кредитной карты
- Лучшее соотношение цены и качества — экономия по сравнению с покупкой отдельных надстроек