Проверка наличия значения в другом столбце в Excel – Полное руководство

В Excel проверка наличия значений из одного столбца в другом является распространенной задачей, которую можно решить разными способами. Каждый метод подходит либо для точного, либо для частичного совпадения. Выделение этих значений может помочь быстро визуально идентифицировать совпадения.
Предположим, у вас есть два столбца данных: Столбец A и Столбец C, которые содержат некоторые повторяющиеся значения. Сравнивать эти столбцы вручную по одному крайне неэффективно. Это руководство объяснит, как проверить наличие значений и выделить их в Excel.
Проверка наличия значения в другом столбце с помощью формул
Чтобы определить, существует ли значение в одном столбце в другом, следующие формулы могут вам помочь:
● Точное совпадение:
Чтобы проверить точное совпадение между значениями в двух столбцах:
1. Пожалуйста, примените любую из следующих формул, которая вам нравится, к ячейке рядом с вашими данными:
=IF(COUNTIF($A$2:$A$12, C2)>0, "Yes", "No")=IF(ISNUMBER(MATCH(C2, $A$2:$A$12, 0)), "Yes", "No")=IF(ISNA(VLOOKUP(C2, $A$2:$A$12, 1, FALSE)), "No", "Yes")=IF(ISNA(MATCH(C2, $A$2:$A$12, 0)), "No", "Yes")2. Затем перетащите формулу вниз, чтобы применить её к другим ячейкам. Она проверяет каждое значение в столбце C относительно значений в столбце A. Если есть совпадение, возвращается «Да», в противном случае отображается «Нет». Смотрите скриншот:

● Частичное совпадение:
Для частичных совпадений, где вы хотите проверить, существует ли часть текстовой строки в столбце C внутри любой строки в столбце A, пожалуйста, примените следующие формулы:
1. Введите или скопируйте любую из следующих формул в ячейку, чтобы получить результат:
=IF(SUMPRODUCT(--(ISNUMBER(SEARCH(C2, $A$2:$A$12)))), "Yes", "No")=IF(COUNTIF($A$2:$A$12,"*"&C2&"*")>0, "Yes", "No")
Выделение значения, если оно найдено в другом столбце
Выделение значений в таблице Excel, которые встречаются в другом столбце, может значительно помочь в анализе данных, облегчая обнаружение дубликатов или важных взаимосвязей между наборами данных. Этот раздел объяснит, как выделить значения, найденные в другом столбце, используя как функцию Kutools AI Ассистента, так и встроенное Условное форматирование Excel, охватывая как точные, так и частичные совпадения.
Выделение значения, если оно найдено в другом столбце, с использованием Kutools AI Ассистента
Функция "AI Ассистент" в Kutools для Excel может быстро определить, существует ли конкретное значение в указанном столбце вашего листа Excel, легко обрабатывая как точные, так и частичные совпадения. Просто введите свой запрос, и Kutools AI Ассистент проанализирует и выполнит необходимые действия. Этот мощный инструмент избавляет от необходимости вручную просматривать столбцы и позволяет быстро выделять совпадающие значения, что делает его незаменимым помощником для повышения производительности и точности при управлении данными.
После загрузки и установки Kutools для Excel нажмите "Kutools AI" > "AI Ассистент", чтобы открыть панель "Kutools AI Ассистент".
1. В панели введите следующее требование в окно чата и нажмите кнопку "Отправить" или клавишу Enter, чтобы отправить вопрос.
- Точное совпадение:
- "Пожалуйста, проверьте, существует ли значение в столбце C в столбце A, выделите их светло-голубым цветом."
- Частичное совпадение:
- "Пожалуйста, проверьте, существует ли значение в столбце C в столбце A (частичное совпадение), выделите их светло-голубым цветом."
2. После анализа нажмите кнопку "Выполнить", чтобы запустить. Kutools AI Ассистент обработает ваш запрос с помощью ИИ и вернет результаты прямо в Excel.

Выделение значения, если оно найдено в другом столбце, с помощью Условного форматирования
Функция Условного форматирования в Excel является мощным инструментом для визуализации отношений между точками данных путем выделения точных и частичных совпадений. Этот раздел проведет вас через шаги настройки Условного форматирования для точных и частичных совпадений.
Шаг 1: Выберите ваши данные
Выберите диапазон в вашем листе, к которому вы хотите применить выделение. Обычно это будет столбец, в котором вы ищете совпадения. Здесь я выберу данные в столбце C.

Шаг 2: Примените Условное форматирование
1. Нажмите "Главная" > "Условное форматирование" > "Новое правило", в диалоговом окне "Новое правило форматирования":
- Нажмите "Использовать формулу для определения ячеек для форматирования" в разделе "Выберите тип правила";
- Затем введите следующую формулу в текстовое поле "Форматировать значения, где эта формула истинна";
=COUNTIF($A$2:$A$12, C2) > 0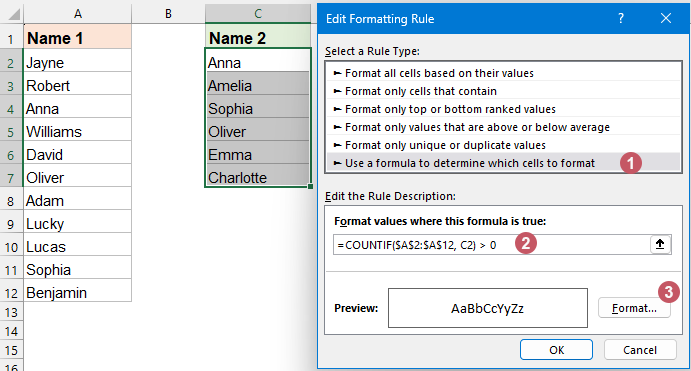
2. Затем нажмите OK > OK, чтобы закрыть диалоговые окна.
Результат:
Теперь вы можете видеть, что если значение в столбце C существует в столбце A, оно будет выделено.

Чтобы выделить значения, которые частично совпадают, измените формулу, как показано ниже, и примените её в Условном форматировании.
=SUMPRODUCT(--(ISNUMBER(SEARCH(C2, $A$2:$A$12))))>0Это выделит, если какая-либо часть строки в C2 найдена в диапазоне от A2 до A12.

Независимо от того, стремитесь ли вы проверить точные или частичные совпадения между столбцами в Excel, или выделить эти совпадения, методы, описанные здесь — формулы, Kutools AI Ассистент и Условное форматирование — предлагают надежные решения. Вы можете выбрать метод, который лучше всего соответствует вашим потребностям. Если вас интересует изучение дополнительных советов и приемов Excel, наш сайт предлагает тысячи учебных материалов, пожалуйста, нажмите здесь, чтобы получить к ним доступ. Спасибо за чтение, и мы с нетерпением ждем возможности предоставить вам больше полезной информации в будущем!
Лучшие инструменты для повышения продуктивности в Office
Повысьте свои навыки работы в Excel с помощью Kutools для Excel и ощутите эффективность на новом уровне. Kutools для Excel предлагает более300 расширенных функций для повышения производительности и экономии времени. Нажмите здесь, чтобы выбрать функцию, которая вам нужнее всего...
Office Tab добавляет вкладки в Office и делает вашу работу намного проще
- Включите режим вкладок для редактирования и чтения в Word, Excel, PowerPoint, Publisher, Access, Visio и Project.
- Открывайте и создавайте несколько документов во вкладках одного окна вместо новых отдельных окон.
- Увеличьте свою продуктивность на50% и уменьшите количество щелчков мышью на сотни ежедневно!
Все надстройки Kutools. Один установщик
Пакет Kutools for Office включает надстройки для Excel, Word, Outlook и PowerPoint, а также Office Tab Pro — идеально для команд, работающих в разных приложениях Office.
- Комплексный набор — надстройки для Excel, Word, Outlook и PowerPoint плюс Office Tab Pro
- Один установщик, одна лицензия — настройка занимает считанные минуты (MSI-совместимо)
- Совместная работа — максимальная эффективность между приложениями Office
- 30-дневная полнофункциональная пробная версия — без регистрации и кредитной карты
- Лучшее соотношение цены и качества — экономия по сравнению с покупкой отдельных надстроек