Как вставить определенное количество строк с фиксированным интервалом в Excel?
На листе Excel вы можете вручную вставлять пустые строки между существующими строками, используя встроенную функцию «Вставить». Однако при работе с большим набором данных или когда требуется регулярно вставлять, например, две пустые строки после каждой третьей или n-й строки, выполнение этой задачи вручную становится трудоемким и неэффективным. Автоматизация вставки пустых строк с фиксированным интервалом не только экономит время, но и минимизирует ошибки, делая ваш рабочий процесс более эффективным. Следующие методы покажут вам, как быстро и удобно справиться с этой задачей, включая решения для вставки пустых строк на основе определенных критериев или повторяющихся строк, как с использованием VBA, так и без него.
➤ Вставить определенное количество пустых строк в диапазон данных с фиксированным интервалом с помощью кода VBA
➤ Вставить определенное количество пустых строк в диапазон данных на основе значений ячеек с помощью кода VBA
➤ Вставить определенное количество пустых строк в диапазон данных с фиксированным интервалом с помощью удобной функции
➤ Вставить определенное количество пустых строк с фиксированным интервалом с помощью формул Excel
➤ Копировать и вставлять строки несколько раз на основе определенных чисел с помощью кода VBA
➤ Копировать и вставлять строки несколько раз на основе определенных чисел с помощью удивительной функции
Вставить определенное количество пустых строк в диапазон данных с фиксированным интервалом с помощью кода VBA
Следующий код VBA поможет вам автоматически вставить определенное количество пустых строк после каждой n-й строки в пределах вашего существующего диапазона данных. Этот подход подходит для пользователей, знакомых с макросами и которым нужно эффективно работать со средними и большими наборами данных. Выполните следующие шаги для этого решения:
1. Удерживайте клавиши ALT + F11 в Excel, что открывает окно Microsoft Visual Basic для приложений.
2. Нажмите Вставка > Модуль и вставьте следующий код в окно Модуля.
Код VBA: Вставить определенное количество строк в данные с фиксированными интервалами
Sub InsertRowsAtIntervals()
'Updateby Extendoffice
Dim Rng As Range
Dim xInterval As Integer
Dim xRows As Integer
Dim xRowsCount As Integer
Dim xNum1 As Integer
Dim xNum2 As Integer
Dim WorkRng As Range
Dim xWs As Worksheet
xTitleId = "KutoolsforExcel"
Set WorkRng = Application.Selection
Set WorkRng = Application.InputBox("Range", xTitleId, WorkRng.Address, Type:=8)
xRowsCount = WorkRng.Rows.Count
xInterval = Application.InputBox("Enter row interval. ", xTitleId, 1, Type:=1)
xRows = Application.InputBox("How many rows to insert at each interval? ", xTitleId, 1, Type:=1)
xNum1 = WorkRng.Row + xInterval
xNum2 = xRows + xInterval
Set xWs = WorkRng.Parent
For i = 1 To Int(xRowsCount / xInterval)
xWs.Range(xWs.Cells(xNum1, WorkRng.Column), xWs.Cells(xNum1 + xRows - 1, WorkRng.Column)).Select
Application.Selection.EntireRow.Insert
xNum1 = xNum1 + xNum2
Next
End Sub
3. После вставки этого кода нажмите F5 для его запуска. Появится диалоговое окно, которое напомнит вам выбрать диапазон данных, куда вы хотите вставить пустые строки, как показано ниже:

4. Нажмите OK. Появится другое диалоговое окно, где вы должны ввести желаемый интервал строк — например, ввод 3 будет вставлять пустые строки после каждой третьей строки:

5. Продолжайте, нажав OK, затем введите количество пустых строк, которые вы хотите вставить, когда код запросит (например, ввод 2 для вставки двух строк):

6. После подтверждения ваших выборов пустые строки будут вставлены в ваши данные через заданные интервалы. Сравните результат до и после ниже:
 |  |
Советы и примечания:
- Этот макрос позволяет гибко выбирать диапазон данных и указывать как интервал строк, так и количество пустых строк для вставки.
- Обязательно сделайте резервную копию вашего листа или попробуйте это на тестовом листе сначала, так как вставка строк необратима, если вы немедленно не воспользуетесь командой Отменить.
Устранение неполадок: Если вы столкнулись с ошибкой, убедитесь, что ваши данные не отфильтрованы и никакие таблицы не пересекаются с выбранной областью. При возникновении неожиданных результатов немедленно используйте Отменить для возврата изменений.
Вставить определенное количество пустых строк в диапазон данных на основе значений ячеек с помощью кода VBA
Иногда ваш рабочий процесс может требовать вставки пустых строк согласно предопределенному списку значений ячеек, например, вставляя пустые строки после каждой записи на основе соответствия критериям. Это решение VBA идеально подходит, когда логика вставки основана не на фиксированных интервалах, а на значениях в соседнем столбце.
✅ Когда использовать:
- Рекомендуется, когда ваши данные организованы по категориям (например, отделы, этапы проекта или торговые представители), и вам нужно вставлять пробелы или пустые строки между группами.
- Убедитесь, что ваш выбор точен, так как макрос будет использовать выбранные ячейки для определения, куда вставлять строки.
1. Удерживайте клавиши ALT + F11 в Excel, открывая окно Microsoft Visual Basic для приложений.
2. Нажмите Вставка > Модуль и вставьте следующий код в окно Модуля.
Код VBA: Вставить определенное количество пустых строк на основе списка чисел:
Sub Insertblankrowsbynumbers ()
'UpdatebyExtendoffice
Dim xRg As Range
Dim xAddress As String
Dim I, xNum, xLastRow, xFstRow, xCol, xCount As Long
On Error Resume Next
xAddress = ActiveWindow.RangeSelection.Address
Set xRg = Application.InputBox("Select the spefic number column to use(single column):", "Kutools For Excel", xAddress, , , , , 8)
If xRg Is Nothing Then Exit Sub
Application.ScreenUpdating = False
xLastRow = xRg(1).End(xlDown).Row
xFstRow = xRg.Row
xCol = xRg.Column
xCount = xRg.Count
Set xRg = xRg(1)
For I = xLastRow To xFstRow Step -1
xNum = Cells(I, xCol)
If IsNumeric(xNum) And xNum > 0 Then
Rows(I + 1).Resize(xNum).Insert
xCount = xCount + xNum
End If
Next
xRg.Resize(xCount, 1).Select
Application.ScreenUpdating = True
End Sub
3. После вставки нажмите F5 для запуска кода. В появившемся диалоговом окне выберите список чисел (или соответствующие ячейки), на основе которых должны быть вставлены пустые строки.
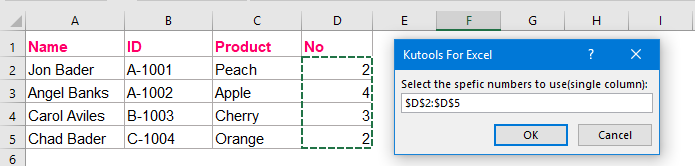
4. Затем нажмите OK, и вы увидите ожидаемый результат, как показано на следующих скриншотах:
 | 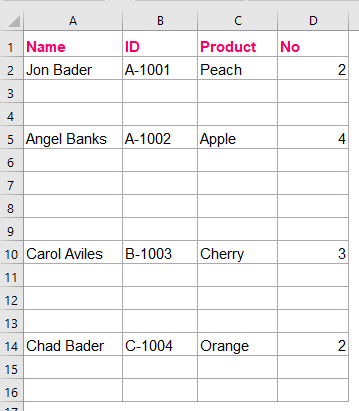 |
Напоминание об ошибке: Если список ссылок содержит пустые ячейки или нечисловые данные, проверьте логику кода или очистите свои данные перед запуском этого макроса.
Вставить определенное количество пустых строк в диапазон данных с фиксированным интервалом с помощью удобной функции
Если вы предпочитаете не использовать VBA или хотите более наглядный и интерактивный метод, Kutools для Excel предоставляет специальную функцию Вставить пустые строки и столбцы. Простыми кликами вы можете добавить пустые строки или столбцы через любые установленные интервалы в вашем диапазоне данных — значительно увеличивая производительность, особенно при повторяющихся задачах форматирования или составления отчетов.
После установки Kutools для Excel выполните следующие шаги:
1. Выберите диапазон данных, куда вам необходимо вставить пустые строки через равные интервалы.
2. Перейдите в Kutools > Вставить > Вставить пустые строки и столбцы, как показано ниже:

3. В диалоговом окне Вставить пустую строку и столбцы выберите Пустые строки в разделе Тип вставки, затем укажите как интервал, так и количество пустых строк для вставки, как показано:
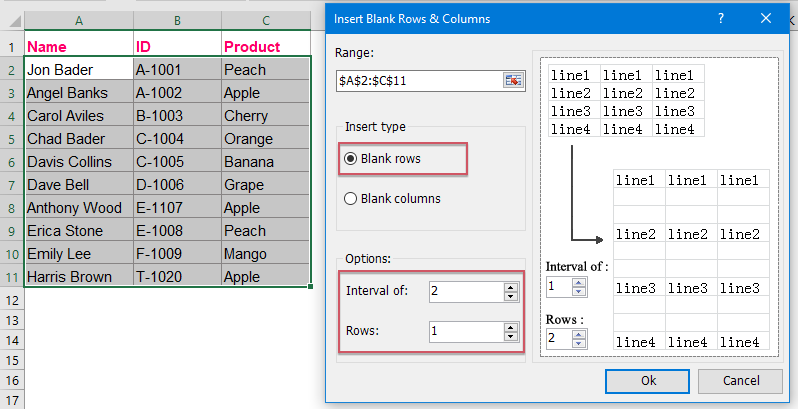
Примечание: Настройка гибкая. Если вам нужны две пустые строки после каждых четырех строк данных, установите интервал как 4 и количество пустых строк как 2.
4. Затем нажмите кнопку OK. Пустые строки будут вставлены в выбранный диапазон через указанный интервал, как продемонстрировано ниже:
 |  |
Преимущества: Это решение удобно для пользователя, не требует кодирования и особенно полезно для тех, кто должен часто корректировать структуры строк или столбцов.
Скачайте и начните бесплатную пробную версию Kutools для Excel прямо сейчас!
Вставить определенное количество пустых строк с фиксированным интервалом с помощью формул Excel
Если вы не можете использовать макросы или надстройки, вы все равно можете достичь цели вставки пустых строк с фиксированным интервалом с помощью вспомогательных столбцов и встроенных функций Excel, таких как MOD и ROW. Этот метод особенно полезен, когда использование скриптов ограничено, но доступны базовые формулы и сортировка.
✅ Когда использовать: Идеально подходит для пользователей, которые хотят сохранить книги свободными от макросов, нуждаются в широкой совместимости или готовят данные для импорта/экспорта, который требует визуального разделения через пустые строки.
⚠️ Предупреждения: Этот метод фактически не вставляет пустые строки, а имитирует их с помощью дополнительных строк и вспомогательных формул. Вам потребуется отсортировать данные, чтобы расположить имитируемые пустые строки. Это обходной путь, подходящий для небольших и средних наборов данных.
Шаги:
- Предположим, ваши данные находятся в ячейках A2:B11. В новом вспомогательном столбце (например, столбец C, начиная с C2) введите следующую формулу:
Замените=INT((ROW()-ROW($A$2))/(n+1))nинтервалом, по которому вы хотите вставить пустую строку. Например, чтобы вставить одну пустую строку после каждой 3 строк, используйте:=INT((ROW()-ROW($A$2))/3) - Протяните формулу вниз по датасету, чтобы назначить номера групп.
- Под последней строкой данных добавьте дополнительные строки с пустыми значениями в столбцах A и B. В столбце C (вспомогательном столбце) введите номера групп, которые совпадают с уже имеющимися, чтобы эти пустые строки были правильно сгруппированы.
- Выберите весь диапазон (оригинальный + добавленные строки), затем отсортируйте по вспомогательному столбцу и примените вторичную сортировку, если необходимо. Пустые строки теперь будут появляться после каждых n строк данных.
🟡 Напоминание об ошибке:
- Обязательно присвойте правильные номера групп вашим пустым строкам — несоответствия вызовут их появление в непредназначенных местах.
- Помните, этот метод добавляет физические строки только после сортировки, поэтому подтвердите окончательную компоновку перед сохранением или экспортом.
Сводка и советы: Хотя этот метод не такой эффективный, как использование VBA или инструментов вроде Kutools, он универсально совместим и не зависит от скриптов. Для редких или легких задач он предлагает простое и гибкое решение.
Копировать и вставлять строки несколько раз на основе определенных чисел с помощью кода VBA
Если ваша задача требует не только вставки пустых строк, но и дублирования и вставки существующих строк данных определенное количество раз (возможно, на основе отдельного списка чисел), следующий код VBA предоставляет практический автоматизированный метод. Это особенно полезно для репликации записей для заказов продаж, сценариев или планирования ресурсов.
 |  |
Чтобы реализовать это, выполните следующие подробные шаги:
1. Удерживайте ALT + F11 в Excel, чтобы открыть окно Microsoft Visual Basic для приложений.
2. Нажмите Вставка > Модуль, затем вставьте код ниже в окно модуля.
Код VBA: Копировать и вставлять строки несколько раз на основе определенных чисел:
Sub CopyRows()
'UpdatebyExtendoffice
Dim xRg As Range
Dim xCRg As Range
Dim xFNum As Integer
Dim xRN As Integer
On Error Resume Next
SelectRange:
xTxt = ActiveWindow.RangeSelection.Address
Set xRg = Application.InputBox("Select the list of numbers to copy the rows based on: ", "Kutools for Excel", xTxt, , , , , 8)
If xRg Is Nothing Then Exit Sub
If xRg.Columns.Count > 1 Then
MsgBox "Please select single column!"
GoTo SelectRange
End If
Application.ScreenUpdating = False
For xFNum = xRg.Count To 1 Step -1
Set xCRg = xRg.Item(xFNum)
xRN = CInt(xCRg.Value)
With Rows(xCRg.Row)
.Copy
.Resize(xRN).Insert
End With
Next
Application.ScreenUpdating = True
End Sub
Предупреждения: Всегда создавайте резервную копию ваших данных перед запуском VBA-скриптов, которые дублируют строки, так как они могут быстро умножить данные и не всегда легко обратимы.
3. После того как код будет вставлен, нажмите F5 для запуска макроса. В диалоговом окне выберите список чисел, который представляет, сколько раз каждая строка должна быть продублирована и вставлена.
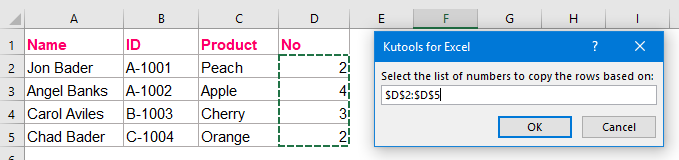
4. Нажмите OK. Указанное количество строк будет скопировано и вставлено под каждой оригинальной строкой, как показано ниже:
 |  |
Совет: Это решение лучше всего подходит для подготовки данных и не идеально для реального времени, так как VBA-макросы нельзя отменить, если выполняются дальнейшие нерелевантные операции.
Копировать и вставлять строки несколько раз на основе определенных чисел с помощью удивительной функции
Для тех, кто хочет, чтобы процесс дублирования и вставки строк был интуитивным и не требовал программирования, функция Kutools для Excel, Дублирование строк/столбцов на основе значения ячейки, является эффективной альтернативой. Этот инструмент позволяет вам указать, какие строки или столбцы нужно дублировать и сколько раз это делать, основываясь на значении ячейки-ссылки или списке всего несколькими простыми выборами.
После установки Kutools для Excel выполните следующие шаги:
1. Перейдите в Kutools > Вставить > Дублирование строк/столбцов на основе значения ячейки, как показано:

2. В диалоговом окне Копировать и вставлять строки и столбцы выберите Копировать и вставлять строки как тип, укажите диапазон данных, который вы хотите дублировать, а затем укажите список значений для использования в качестве ссылки для дублирования, как показано:

Совет: Используйте это для генерации тестовых образцов, репликации шаблонов транзакций или быстрого умножения настроек или записей без сложного скриптинга.
4. Наконец, нажмите OK или Применить для создания выходных данных, как показано ниже:
 |  |
Примечание: Убедитесь, что ваш список значений правильно соответствует вашим данным для достижения ожидаемых результатов.
Скачайте и начните бесплатную пробную версию Kutools для Excel прямо сейчас!
Больше связанных статей:
- Копировать и вставлять строку несколько раз или дублировать строку X раз
- В вашей повседневной работе пытались ли вы когда-нибудь скопировать строку или каждую строку, а затем вставить несколько раз ниже текущей строки данных в листе? Например, у меня есть диапазон ячеек, теперь я хочу скопировать каждую строку и вставить их 3 раза в следующую строку, как показано на следующем скриншоте. Как можно решить эту задачу в Excel?
- Вставить пустые строки при изменении значения в Excel
- Предположим, у вас есть диапазон данных, и теперь вы хотите вставить пустые строки между данными при изменении значения, чтобы вы могли разделить последовательные одинаковые значения в одном столбце, как показано на следующих скриншотах. В этой статье я расскажу о некоторых приемах, которые помогут вам решить эту проблему.
- Вставить пустую строку после конкретного текста в Excel
- Если вы хотите вставить пустые строки после определенного текста, как показано на следующем скриншоте, как быстро и легко решить эту задачу, не вставляя их вручную по одной?
- Копировать строки из нескольких листов на основе критериев в новый лист
- Предположим, у вас есть книга с тремя листами, которые имеют одинаковое форматирование, как показано на скриншоте ниже. Теперь вы хотите скопировать все строки из этих листов, где столбец C содержит текст «Completed» в новый лист. Как можно быстро и легко решить эту проблему, не копируя и не вставляя их вручную по одному?
Лучшие инструменты для повышения продуктивности в Office
Повысьте свои навыки работы в Excel с помощью Kutools для Excel и ощутите эффективность на новом уровне. Kutools для Excel предлагает более300 расширенных функций для повышения производительности и экономии времени. Нажмите здесь, чтобы выбрать функцию, которая вам нужнее всего...
Office Tab добавляет вкладки в Office и делает вашу работу намного проще
- Включите режим вкладок для редактирования и чтения в Word, Excel, PowerPoint, Publisher, Access, Visio и Project.
- Открывайте и создавайте несколько документов во вкладках одного окна вместо новых отдельных окон.
- Увеличьте свою продуктивность на50% и уменьшите количество щелчков мышью на сотни ежедневно!
Все надстройки Kutools. Один установщик
Пакет Kutools for Office включает надстройки для Excel, Word, Outlook и PowerPoint, а также Office Tab Pro — идеально для команд, работающих в разных приложениях Office.
- Комплексный набор — надстройки для Excel, Word, Outlook и PowerPoint плюс Office Tab Pro
- Один установщик, одна лицензия — настройка занимает считанные минуты (MSI-совместимо)
- Совместная работа — максимальная эффективность между приложениями Office
- 30-дневная полнофункциональная пробная версия — без регистрации и кредитной карты
- Лучшее соотношение цены и качества — экономия по сравнению с покупкой отдельных надстроек