Excel: Сохранение или экспорт всех листов в отдельные файлы CSV или текстовые файлы (2 простых способа)
В мире анализа данных, составления отчетов и обмена информацией Microsoft Excel часто используется для управления книгами, содержащими несколько рабочих листов. Часто возникает необходимость сохранить или экспортировать каждый рабочий лист как отдельный файл CSV (значения, разделенные запятыми) или текстовый файл (.txt). Такие требования распространены, будь то для обмена данными с коллегами, импорта в другие базы данных или программные приложения, интеграции систем или архивирования отдельных наборов данных для соответствия требованиям или резервного копирования. Однако, Excel в настоящее время не предлагает встроенную функцию для экспорта всех листов сразу как отдельных файлов, что делает процесс повторного ручного сохранения для каждого листа довольно утомительным.
В этой статье мы проведем вас через практические и эффективные способы автоматизировать экспорт или преобразование всех (или выбранных) листов Excel в отдельные файлы CSV или текстовые файлы, обеспечивая бесперебойность и отсутствие ошибок в вашем рабочем процессе.
➤ Сохранение или экспорт всех листов в файлы CSV или текстовые файлы с помощью кода VBA
➤ Сохранение или экспорт всех / определенных листов с помощью Kutools для Excel
Сохранение или экспорт всех листов в файлы CSV или текстовые файлы с помощью кода VBA
Хотя Excel не предоставляет встроенной функции для пакетного экспорта всех рабочих листов как отдельных файлов CSV или текстовых файлов, вы можете автоматизировать этот процесс с помощью кода VBA. Это решение особенно полезно для тех, кто знаком с основами скриптинга или кому требуется больше контроля над процессом экспорта, например, указание местоположения файлов или пользовательских имен файлов. Следующие VBA-скрипты позволяют автоматически экспортировать каждый рабочий лист вашей книги в отдельный файл.
Экспорт или преобразование всех листов в отдельные файлы CSV
1. Нажмите Alt + F11 одновременно, чтобы открыть редактор Microsoft Visual Basic for Applications (VBA). Если в вашем Excel не отображается вкладка Разработчик, вы все равно можете использовать это сочетание клавиш для доступа к среде VBA.
2. В окне Microsoft Visual Basic for Applications выберите Вставка > Модуль в меню. Это создаст новый модуль, куда можно ввести скрипты. Затем скопируйте и вставьте следующий код VBA в новое окно:
Sub ExportSheetsToCSV()
Dim xWs As Worksheet
Dim xcsvFile As String
For Each xWs In Application.ActiveWorkbook.Worksheets
xWs.Copy
xcsvFile = CurDir & "\" & xWs.Name & ".csv"
Application.ActiveWorkbook.SaveAs Filename: = xcsvFile, _
FileFormat: = xlCSV, CreateBackup: = False
Application.ActiveWorkbook.Saved = True
Application.ActiveWorkbook.Close
Next
End Sub3. Чтобы запустить код, нажмите клавишу F5 или кнопку Выполнить на панели инструментов. После выполнения вы увидите, что каждый рабочий лист был экспортирован как отдельный файл CSV и сохранен в папке Документы. Каждый файл будет автоматически назван в соответствии с именем соответствующего рабочего листа, что упростит организацию экспортируемых данных. Обратитесь к скриншоту ниже для примера экспортированных файлов:

Примечания и советы: В зависимости от размера книги и количества рабочих листов процесс экспорта может занять несколько секунд. Перед запуском любых макросов VBA сохраните свою книгу, чтобы избежать непреднамеренной потери данных. Убедитесь, что любые формулы в ваших листах конвертированы в значения (если требуется) перед экспортом, поскольку формат CSV/текст сохраняет только значения, а не формулы.
Экспорт или преобразование всех листов в отдельные текстовые файлы
Следующий код VBA позволяет вам экспортировать каждый рабочий лист вашей книги как отдельный текстовый файл (.txt). Это полезно для сценариев, где требуется импорт или обработка простого текстового файла в других системах или платформах.
Sub ExportSheetsToText()
Dim xWs As Worksheet
Dim xTextFile As String
For Each xWs In Application.ActiveWorkbook.Worksheets
xWs.Copy
xTextFile = CurDir & "\" & xWs.Name & ".txt"
Application.ActiveWorkbook.SaveAs Filename: = xTextFile, FileFormat: = xlText
Application.ActiveWorkbook.Saved = True
Application.ActiveWorkbook.Close
Next
End SubКак и в случае с экспортом CSV, полученные текстовые файлы будут сохранены в папке Документы, и каждый будет автоматически назван в соответствии с именем рабочего листа, из которого он был создан. Обратитесь к скриншоту ниже для примера.

Важные соображения: При экспорте в текстовый формат Excel будет использовать разделитель по умолчанию (обычно табуляция), если только в коде не указано иное. Проверьте экспортированные файлы на правильность форматирования, особенно если ваши данные включают запятые, разрывы строк или специальные символы. Перед запуском скриптов сохраните вашу книгу, и помните, что перезапись файлов может произойти, если файлы с тем же именем уже существуют в папке экспорта.
Преимущества и ограничения метода VBA: Метод VBA подходит для автоматизации повторяющихся экспортирований или когда требуется пользовательский скриптинг (например, экспорт в папки, выбранные пользователем, или работа с определенными форматами файлов). Однако он требует включения макросов, что может быть ограничено в некоторых корпоративных средах из-за политик безопасности. Если ваша книга содержит конфиденциальные данные или макросы отключены, рассмотрите альтернативные решения, описанные ниже.
Устранение неполадок: Если макрос не экспортирует файлы должным образом, убедитесь, что:
- Книга была сохранена перед запуском макроса, чтобы предотвратить неожиданное закрытие или ошибки.
- У вас есть права на запись в папку Документы (или измените код, чтобы указать другое место).
- Все имена листов допустимы как имена файлов Windows. Символы, такие как /, \, : в именах листов могут вызвать ошибки создания файлов.
- Настройки безопасности макросов в Excel позволяют вам запускать код VBA. Включите макросы, если вас об этом попросят.
Сохранение или экспорт всех / определенных листов в файлы CSV или текстовые файлы с помощью Kutools для Excel
Для пользователей, ищущих удобное решение без написания или запуска скриптов VBA, Kutools для Excel предоставляет интуитивно понятный и упрощенный метод экспорта всех или выборочно выбранных рабочих листов в отдельные файлы CSV, текстовые или другие форматы всего несколькими щелчками. Этот подход идеально подходит для пользователей любого уровня подготовки, включая тех, кто не желает взаимодействовать с кодом или кому часто нужна функция быстрого пакетного экспорта.
1. Перейдите на ленту Excel и нажмите Kutools Plus > Книга > Разделить книгу. Это запустит интерфейс пакетного экспорта. Смотрите скриншот ниже:
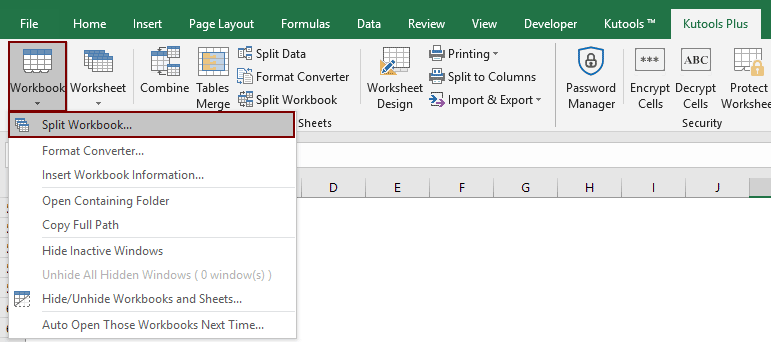
2. В диалоговом окне Разделить книгу вы найдете все имена рабочих листов, перечисленные с флажками:
- 1). Для экспорта всех рабочих листов оставьте все элементы отмеченными в разделе Имя листа. Если вы хотите экспортировать только определенные листы, снимите флажки с тех, которые вы хотите исключить.
- 2). В области Опции включите выпадающий список Тип сохраняемого файла и выберите либо Unicode Text (*.txt), либо CSV (Macintosh)(*.csv) в качестве формата файла по вашему выбору. Выбор соответствующего формата обеспечивает беспроблемный импорт в большинство крупных баз данных, других программ для работы с электронными таблицами или текстовые редакторы.
- 3). После завершения выбора нажмите кнопку Разделить, чтобы продолжить.

3. При появлении диалогового окна Обзор папок выберите папку, куда вы хотите сохранить экспортированные файлы. Нажмите OK, чтобы начать экспорт. Обратите внимание на целевую директорию, чтобы легко получить доступ к экспортированным документам.

Kutools немедленно обработает ваш выбор, сохраняя все или выбранные рабочие листы как отдельные файлы CSV или текстовые файлы в указанном месте. Именование файлов автоматическое и соответствует именам рабочих листов. Это особенно полезно для организации и отслеживания экспортируемых данных с минимальными усилиями.
По сравнению с ручным экспортом или использованием макросов VBA, Kutools для Excel предлагает уникальные преимущества как для индивидуальных пользователей, так и для организаций:
- ⚡ Пакетный экспорт с минимальными усилиями – Экспорт всех или выбранных рабочих листов эффективно, достигая за секунды того, что могло бы занять гораздо больше времени через стандартный Excel или ручную обработку.
- 📁 Разнообразие вариантов вывода – Поддержка множества форматов, таких как CSV, TXT, PDF, XLSX и XLS, делая ваши экспорты совместимыми с широким спектром платформ и бизнес-требований.
- 🔍 Гибкий выбор листов – Возможность включения или исключения скрытых и пустых рабочих листов, сохраняя ваши экспорты лаконичными и сфокусированными на релевантных данных.
- 🧾 Четкое именование файлов – По умолчанию каждый выходной файл использует имя своего рабочего листа, помогая избежать путаницы и ненужного переименования после экспорта.
- 🧩 Не требуется знание скриптинга – Процесс полностью графический и доступный, позволяя любому экспортировать данные независимо от технической подготовки.
Демонстрация: Сохранение, экспорт или преобразование нескольких/всех листов в файлы CSV или текстовые файлы с помощью Kutools для Excel
Лучшие инструменты для повышения продуктивности в Office
Повысьте свои навыки работы в Excel с помощью Kutools для Excel и ощутите эффективность на новом уровне. Kutools для Excel предлагает более300 расширенных функций для повышения производительности и экономии времени. Нажмите здесь, чтобы выбрать функцию, которая вам нужнее всего...
Office Tab добавляет вкладки в Office и делает вашу работу намного проще
- Включите режим вкладок для редактирования и чтения в Word, Excel, PowerPoint, Publisher, Access, Visio и Project.
- Открывайте и создавайте несколько документов во вкладках одного окна вместо новых отдельных окон.
- Увеличьте свою продуктивность на50% и уменьшите количество щелчков мышью на сотни ежедневно!
Все надстройки Kutools. Один установщик
Пакет Kutools for Office включает надстройки для Excel, Word, Outlook и PowerPoint, а также Office Tab Pro — идеально для команд, работающих в разных приложениях Office.
- Комплексный набор — надстройки для Excel, Word, Outlook и PowerPoint плюс Office Tab Pro
- Один установщик, одна лицензия — настройка занимает считанные минуты (MSI-совместимо)
- Совместная работа — максимальная эффективность между приложениями Office
- 30-дневная полнофункциональная пробная версия — без регистрации и кредитной карты
- Лучшее соотношение цены и качества — экономия по сравнению с покупкой отдельных надстроек