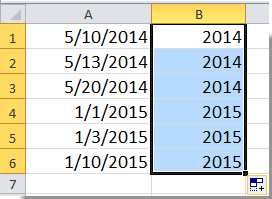Как отобразить или показать только год из даты в Excel?
Отображение только года из даты в Excel является распространённым требованием при суммировании данных, создании отчётов или анализе трендов. Это руководство охватывает несколько эффективных и практичных методов для извлечения и отображения только года из полной даты.
Отображение или показ только года из даты с помощью функции Формат ячеек
Легко отобразить или показать только год из даты с помощью Kutools для Excel
Отображение или показ только года из даты с помощью формулы
Отображение или показ только года из даты с помощью функции Формат ячеек
Встроенные параметры форматирования Excel позволяют отображать только год из даты без изменения базовых данных.
- Выберите ячейки с датами, которые вы хотите отобразить только как год.
- Щелкните правой кнопкой мыши по выделению и выберите «Формат ячеек» из контекстного меню.

- В диалоговом окне «Формат ячеек» нажмите «Пользовательский» в поле «Категория» на вкладке «Число», введите «yyy» в поле «Тип». Наконец, нажмите кнопку «ОК».

После этого вы увидите, что все выбранные даты отображаются только как год.
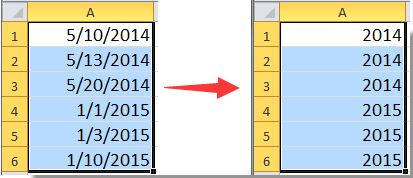
Легко отобразить или показать только год из даты с помощью Kutools для Excel
Kutools для Excel предоставляет быстрое и бесшовное решение для отображения только года из ваших данных даты. С помощью функции «Применить формат даты» вы можете легко извлечь и показать только год за несколько простых кликов.
- Выберите диапазон с датами, который вы хотите отобразить только как год, затем нажмите «Kutools» > «Формат» > «Применить формат даты».
- В диалоговом окне «Применить формат даты» прокрутите вниз, чтобы выбрать формат года: «2001» или «01» в поле «Формат даты», затем нажмите кнопку «ОК».

Затем все выбранные даты будут отображаться только как годы.
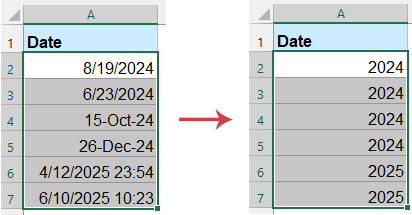
Kutools для Excel - Усильте Excel более чем 300 необходимыми инструментами. Наслаждайтесь постоянно бесплатными функциями ИИ! Получите прямо сейчас
Отображение или показ только года из даты с помощью формулы
Вы также можете отобразить или показать только год из даты с помощью формулы. Пожалуйста, выполните следующие действия.
- Выберите пустую ячейку рядом с ячейкой даты, которую вы хотите отобразить только как год, введите следующую формулу и нажмите «Enter».
=YEAR(A1)
- Перетащите «Маркер заполнения» вниз, пока все годы из ссылочных дат не отобразятся в ячейках.
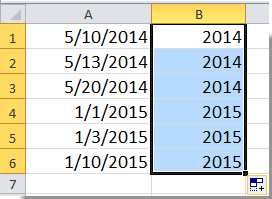
Отображение только года из даты в Excel может быть достигнуто несколькими способами, каждый из которых имеет свои преимущества. Будь то использование формул Excel, форматирование ячеек или создание пользовательского скрипта VBA, существует решение, которое подходит именно вам. Следуя шагам и рекомендациям, изложенным в этом руководстве, вы сможете оптимизировать свой рабочий процесс и справиться с этой задачей легко и эффективно. Если вас интересуют дополнительные советы и хитрости Excel, наш сайт предлагает тысячи учебных пособий, которые помогут вам освоить Excel.
Демонстрация: Легко отобразить или показать только год из даты с помощью Kutools для Excel
Лучшие инструменты для повышения продуктивности в Office
Повысьте свои навыки работы в Excel с помощью Kutools для Excel и ощутите эффективность на новом уровне. Kutools для Excel предлагает более300 расширенных функций для повышения производительности и экономии времени. Нажмите здесь, чтобы выбрать функцию, которая вам нужнее всего...
Office Tab добавляет вкладки в Office и делает вашу работу намного проще
- Включите режим вкладок для редактирования и чтения в Word, Excel, PowerPoint, Publisher, Access, Visio и Project.
- Открывайте и создавайте несколько документов во вкладках одного окна вместо новых отдельных окон.
- Увеличьте свою продуктивность на50% и уменьшите количество щелчков мышью на сотни ежедневно!
Все надстройки Kutools. Один установщик
Пакет Kutools for Office включает надстройки для Excel, Word, Outlook и PowerPoint, а также Office Tab Pro — идеально для команд, работающих в разных приложениях Office.
- Комплексный набор — надстройки для Excel, Word, Outlook и PowerPoint плюс Office Tab Pro
- Один установщик, одна лицензия — настройка занимает считанные минуты (MSI-совместимо)
- Совместная работа — максимальная эффективность между приложениями Office
- 30-дневная полнофункциональная пробная версия — без регистрации и кредитной карты
- Лучшее соотношение цены и качества — экономия по сравнению с покупкой отдельных надстроек