Как сохранить и применить пользовательские форматы чисел в Excel?
Иногда вам может понадобиться отформатировать число в пользовательском стиле в Excel, например, отформатировать число 973020000 как $973.02 M, а затем вы захотите сохранить этот пользовательский формат числа для использования в будущем. Есть ли у вас идеи о том, как сохранить и применить его позже в Excel? В этой статье мы предлагаем два метода.
- Сохранение и применение пользовательских форматов чисел в пределах одной книги
- Сохранение и применение пользовательских форматов чисел во всех книгах
Сохранение и применение пользовательских форматов чисел в пределах одной книги
Вы можете легко сохранить и применить пользовательский формат чисел в пределах одной книги следующим образом:
Сохранение пользовательских форматов чисел в одной книге
Шаг 1: Выберите ячейку с числом, щелкните правой кнопкой мыши и выберите Формат ячеек из контекстного меню.

Шаг 2: В открывшемся диалоговом окне Формат ячеек перейдите на вкладку Число, нажмите, чтобы выделить Пользовательский в поле Категория, введите код пользовательского формата в поле Тип и нажмите кнопку ОК . См. скриншот ниже:
В нашем случае мы вводим код формата $#.##,," M"; в поле тип которое будет форматировать числа как валюту и показывать их в миллионах.

На данный момент пользовательский код формата сохранен в текущей книге. И вы можете применить этот пользовательский формат к любой ячейке любого листа в этой книге.
Применение сохраненных пользовательских форматов к другим диапазонам в этой книге
Когда вы захотите применить этот пользовательский формат чисел к другим диапазонам в будущем, вы можете щелкнуть правой кнопкой мыши по диапазону и выбрать Формат ячеек из контекстного меню.

Затем в открывшемся диалоговом окне Формат ячеек перейдите на Число вкладку, нажмите, чтобы выделить Пользовательский в поле Категория и затем нажмите, чтобы выделить созданный нами выше пользовательский код формата в поле Тип (в нашем случае, пожалуйста, нажмите, чтобы выделить $#.##,," M"; ), и нажмите кнопку ОК кнопка.

Затем вы можете видеть, что все числа в выбранном диапазоне сразу же форматируются в соответствии с пользовательским форматом.


Раскройте магию Excel с Kutools AI
- Умное выполнение: Выполняйте операции с ячейками, анализируйте данные и создавайте диаграммы — всё это посредством простых команд.
- Пользовательские формулы: Создавайте индивидуальные формулы для оптимизации ваших рабочих процессов.
- Кодирование VBA: Пишите и внедряйте код VBA без особых усилий.
- Интерпретация формул: Легко разбирайтесь в сложных формулах.
- Перевод текста: Преодолейте языковые барьеры в ваших таблицах.
Сохранение и применение пользовательских форматов чисел во всех книгах
Первый метод может сохранять пользовательские форматы чисел только в одной книге. Если вы хотите сохранить и применить пользовательские форматы чисел во всех книгах, вы можете попробовать утилиту АвтоТекст из Kutools для Excel.
Сохранение пользовательского формата чисел в панели АвтоТекст
Шаг 1: Выберите ячейку с числом, щелкните правой кнопкой мыши и выберите Формат ячеек из контекстного меню.

Шаг 2: В открывшемся диалоговом окне Формат ячеек перейдите на Число вкладку, нажмите, чтобы выделить Пользовательский в поле Категория введите код пользовательского формата в поле Тип и нажмите кнопку ОК кнопка. См. скриншот ниже:

Шаг 3: Продолжайте выделение отформатированной ячейки, нажмите ![]() кнопку в самом левом углу панели Навигация, а затем нажмите Добавить кнопка
кнопку в самом левом углу панели Навигация, а затем нажмите Добавить кнопка ![]() как показано на скриншоте ниже:
как показано на скриншоте ниже:
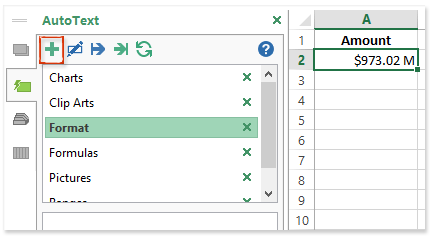
Шаг 4: В открывшемся диалоговом окне Новый АвтоТекст введите имя для новой записи в поле Имя укажите группу из выпадающего списка Группа и нажмите кнопку Добавить кнопка.

Теперь число с пользовательским форматом чисел добавлено как запись АвтоТекст, и вы можете вставить его в любую книгу в любое время.
Применение пользовательских форматов к диапазонам в любой книге
Например, вы хотите применить пользовательский формат чисел к другой книге, вы можете сделать следующее:
Шаг 1: Активируйте панель АвтоТекст, нажав кнопку ![]() в панели Навигации, и нажмите запись с пользовательским форматом чисел, чтобы вставить её в активную ячейку. См. скриншот:
в панели Навигации, и нажмите запись с пользовательским форматом чисел, чтобы вставить её в активную ячейку. См. скриншот:

Шаг 2: Перейдите в группу Буфер обмена на вкладке Главная нажмите Формат по образцу ![]() чтобы скопировать пользовательский формат чисел, а затем примените формат к указанному диапазону, выбрав диапазон.
чтобы скопировать пользовательский формат чисел, а затем примените формат к указанному диапазону, выбрав диапазон.
Затем указанный диапазон немедленно форматируется с помощью пользовательского формата чисел.
Kutools для Excel - Усильте Excel более чем 300 необходимыми инструментами. Наслаждайтесь постоянно бесплатными функциями ИИ! Получите прямо сейчас
Демонстрация: сохранение и применение пользовательских форматов чисел в Excel
Связанные статьи:
Лучшие инструменты для повышения продуктивности в Office
Повысьте свои навыки работы в Excel с помощью Kutools для Excel и ощутите эффективность на новом уровне. Kutools для Excel предлагает более300 расширенных функций для повышения производительности и экономии времени. Нажмите здесь, чтобы выбрать функцию, которая вам нужнее всего...
Office Tab добавляет вкладки в Office и делает вашу работу намного проще
- Включите режим вкладок для редактирования и чтения в Word, Excel, PowerPoint, Publisher, Access, Visio и Project.
- Открывайте и создавайте несколько документов во вкладках одного окна вместо новых отдельных окон.
- Увеличьте свою продуктивность на50% и уменьшите количество щелчков мышью на сотни ежедневно!
Все надстройки Kutools. Один установщик
Пакет Kutools for Office включает надстройки для Excel, Word, Outlook и PowerPoint, а также Office Tab Pro — идеально для команд, работающих в разных приложениях Office.
- Комплексный набор — надстройки для Excel, Word, Outlook и PowerPoint плюс Office Tab Pro
- Один установщик, одна лицензия — настройка занимает считанные минуты (MSI-совместимо)
- Совместная работа — максимальная эффективность между приложениями Office
- 30-дневная полнофункциональная пробная версия — без регистрации и кредитной карты
- Лучшее соотношение цены и качества — экономия по сравнению с покупкой отдельных надстроек