Как удалить обе дублирующиеся строки в Excel?
Иногда вы можете объединить два списка из двух файлов в один столбец рабочего листа, после объединения данных отображаются некоторые дублирующиеся значения. Но теперь вы хотите удалить обе дублирующиеся записи, включая оригинальную, и оставить только уникальные значения, которые вообще не имеют дубликатов, как показано на следующем скриншоте. В этой статье я расскажу о некоторых быстрых способах решения этой задачи в Excel.
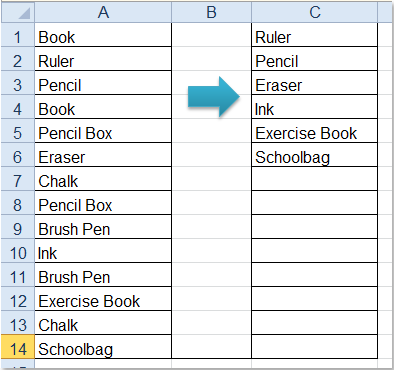
Удаление обеих дублирующихся строк в Excel с помощью вспомогательного столбца
В Excel вы можете создать формулу во вспомогательном столбце, а затем отфильтровать по этому новому столбцу, чтобы отфильтровать все дублирующиеся значения и удалить их сразу. Пожалуйста, выполните следующие шаги:
1. Введите эту формулу: =IF(COUNTIF($A$1:$A$14,A1)=1,0,1) в пустую ячейку рядом с вашими данными, например, B1, а затем нажмите клавишу Enter.
Примечание: в формуле $A$1:$A$14 — это исходный диапазон данных, который вы хотите очистить от дубликатов, а A1 — первая ячейка в вашем диапазоне данных. Вы можете изменить их по своему усмотрению.
2. Затем выберите ячейку B1 и перетащите маркер заполнения вниз к ячейкам, где вы хотите применить эту формулу, и вы увидите, что все дублирующиеся ячейки отображаются как число 1, а уникальные ячейки — как число 0, см. скриншот:
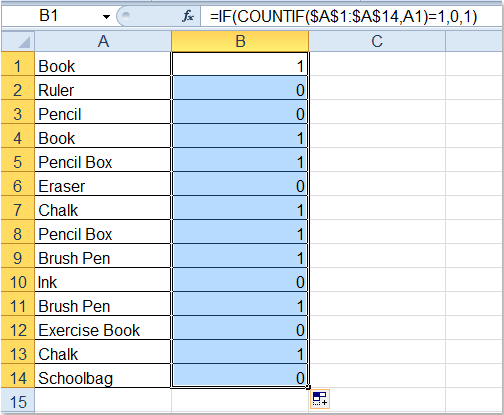
3. Затем нажмите Данные > Фильтр, и кнопка выпадающего списка появится в ячейке B1, см. скриншот:
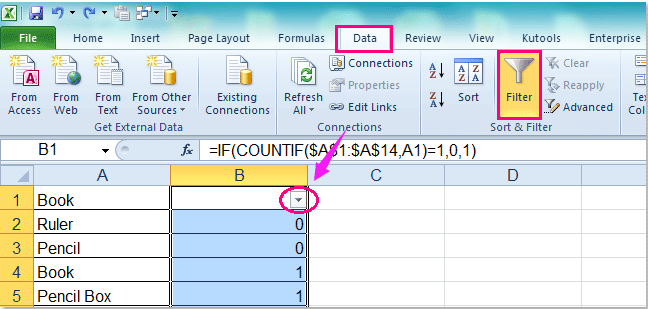
4. Затем нажмите кнопку выпадающего списка и отметьте только число 1 под опцией Выбрать все, см. скриншот:
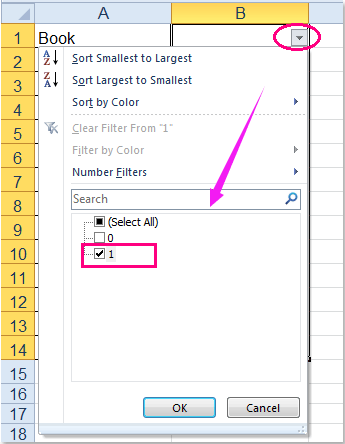
5. И все дублирующиеся значения будут отфильтрованы, см. скриншот:
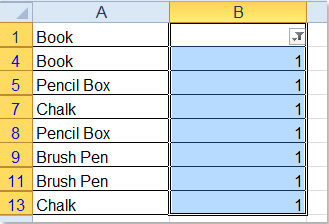
6. (1.) Если вы хотите удалить значения, вы можете просто нажать клавишу Delete, чтобы удалить их все, оставив только уникальные значения, как показано на следующем скриншоте:
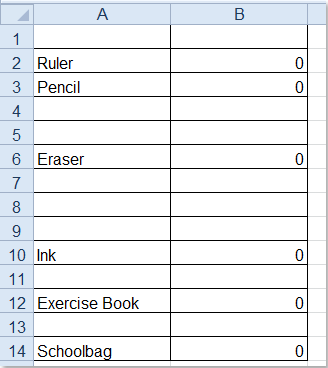
(2.) Если вы хотите удалить все дублирующиеся строки, выберите видимые строки целиком и выберите Удалить строку из контекстного меню, и останутся только уникальные строки. См. скриншоты:
 |  |
7. После удаления дублирующихся записей вы можете удалить содержимое в столбце B по мере необходимости.
Примечание: Если в первой строке есть уникальное значение, после фильтрации оно также будет там находиться, когда вы удалите отфильтрованные дублирующиеся значения, пожалуйста, пропустите эту строку.
Удаление обеих дублирующихся строк в Excel с помощью Kutools для Excel
Здесь также есть удобный инструмент — Kutools для Excel, с его функцией Выбрать дубликаты и уникальные ячейки вы можете быстро и легко выполнить следующие операции:
- Удалить дублирующиеся строки, но оставить первую запись
- Найти дублирующиеся строки в диапазоне
- Удалить всё, кроме дублирующихся строк
После загрузки и установки Kutools для Excel сделайте следующее:
1. Выберите диапазон данных, который вы хотите использовать.
2. Нажмите Kutools > Выбрать > Выбрать дубликаты и уникальные ячейки, см. скриншот:
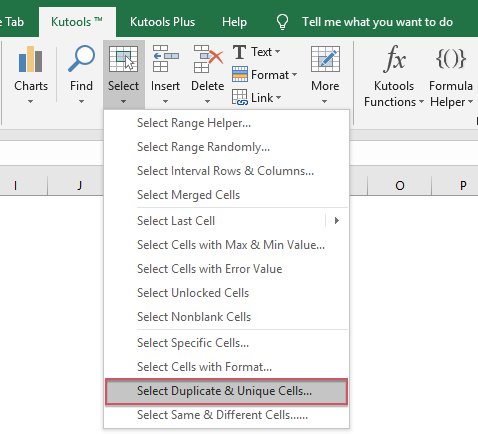
3. В диалоговом окне Выбрать дубликаты и уникальные ячейки выберите Все дубликаты (включая первый) в разделе Правило, затем нажмите ОК > OK, чтобы закрыть диалоговые окна, и все дубликаты будут выбраны одновременно, вы можете нажать клавишу Delete, чтобы удалить их, см. скриншоты:
 |  |  |
Примечание: Если вам нужно удалить целые строки дублирующихся значений, пожалуйста, отметьте Выбрать все строки в диалоговом окне Выбрать дубликаты и уникальные ячейки, и все дублирующиеся строки будут немедленно выбраны, затем нажмите Главная > Удалить > Удалить строки листа, и все дублирующиеся строки будут удалены.
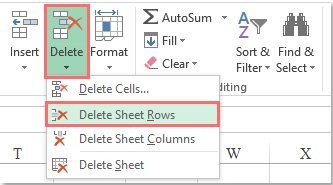
Нажмите, чтобы узнать больше об этой функции Выбрать дубликаты и уникальные ячейки.
Скачайте и попробуйте Kutools для Excel прямо сейчас!
Лучшие инструменты для повышения продуктивности в Office
Повысьте свои навыки работы в Excel с помощью Kutools для Excel и ощутите эффективность на новом уровне. Kutools для Excel предлагает более300 расширенных функций для повышения производительности и экономии времени. Нажмите здесь, чтобы выбрать функцию, которая вам нужнее всего...
Office Tab добавляет вкладки в Office и делает вашу работу намного проще
- Включите режим вкладок для редактирования и чтения в Word, Excel, PowerPoint, Publisher, Access, Visio и Project.
- Открывайте и создавайте несколько документов во вкладках одного окна вместо новых отдельных окон.
- Увеличьте свою продуктивность на50% и уменьшите количество щелчков мышью на сотни ежедневно!
Все надстройки Kutools. Один установщик
Пакет Kutools for Office включает надстройки для Excel, Word, Outlook и PowerPoint, а также Office Tab Pro — идеально для команд, работающих в разных приложениях Office.
- Комплексный набор — надстройки для Excel, Word, Outlook и PowerPoint плюс Office Tab Pro
- Один установщик, одна лицензия — настройка занимает считанные минуты (MSI-совместимо)
- Совместная работа — максимальная эффективность между приложениями Office
- 30-дневная полнофункциональная пробная версия — без регистрации и кредитной карты
- Лучшее соотношение цены и качества — экономия по сравнению с покупкой отдельных надстроек