Как быстро вставить имя пользователя Windows в ячейку в Excel?
При работе в Excel иногда может потребоваться вставить имя пользователя Windows в ячейки. Вы можете вводить имена пользователей по одному вручную, но здесь я предложу несколько более эффективных способов, которые сэкономят ваше время.
Вставка имени пользователя в ячейку с помощью VBA
Вставка имени пользователя или другой информации о книге в ячейку с помощью Kutools для Excel ![]()
Вставка имени пользователя в ячейку с помощью VBA
Здесь я представлю вам код VBA для быстрой вставки имени пользователя Windows в диапазон ячеек в Excel.
1. Нажмите клавиши Alt + F11, чтобы открыть окно Microsoft Visual Basic for Applications, затем нажмите Вставить > Модуль и скопируйте следующий код VBA в окно Модуля.
VBA: Вставить имя пользователя.
Sub Usernameincell()
Range("A1:D5").Value = Application.UserName
End Sub2. Нажмите кнопку Выполнить или клавишу F5, чтобы запустить код, после чего имя пользователя будет вставлено в каждую ячейку диапазона A1:D5. См. скриншот:

Вы можете изменить диапазон A1:D5 в коде VBA в зависимости от ваших потребностей.
Однако, если в указанном диапазоне уже есть какие-либо данные, этот код VBA заменит содержимое ячеек только на имя пользователя.
В этом случае вы можете выбрать использование Kutools для Excel.
Вставка имени пользователя или другой информации в ячейку с помощью Kutools для Excel
Если вы хотите вставить имя пользователя Windows или другую информацию о книгах, такую как имя книги, имя листа, путь к книге и её имя в ячейку, нижний или верхний колонтитул, вы можете использовать функцию Вставить информацию о книге из Kutools для Excel.
После бесплатной установки Kutools для Excel выполните следующие действия:
Нажмите Kutools Plus > Книга > Вставить информацию о книге. См. скриншот:
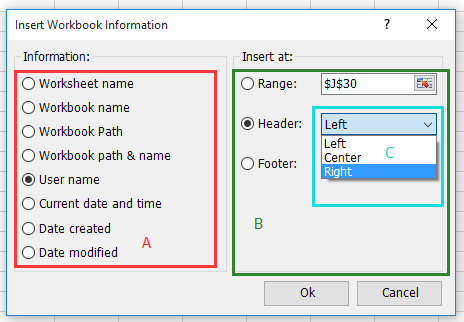
B: Выберите место для размещения вставленной информации.
C: Чтобы вставить верхний или нижний колонтитул, вы можете выбрать размещение
информации в центре верхнего/нижнего колонтитула, слева от верхнего/
нижнего колонтитула или справа от верхнего/нижнего колонтитула.
Вставить путь и имя книги в ячейку

Вставить имя пользователя в центральный верхний колонтитул

Вставить текущую дату и время в правый нижний колонтитул

Нажмите здесь, чтобы узнать больше о функции Вставить информацию о книге из Kutools для Excel.
Демонстрация: Вставка информации о книге с помощью Kutools
Лучшие инструменты для повышения продуктивности в Office
Повысьте свои навыки работы в Excel с помощью Kutools для Excel и ощутите эффективность на новом уровне. Kutools для Excel предлагает более300 расширенных функций для повышения производительности и экономии времени. Нажмите здесь, чтобы выбрать функцию, которая вам нужнее всего...
Office Tab добавляет вкладки в Office и делает вашу работу намного проще
- Включите режим вкладок для редактирования и чтения в Word, Excel, PowerPoint, Publisher, Access, Visio и Project.
- Открывайте и создавайте несколько документов во вкладках одного окна вместо новых отдельных окон.
- Увеличьте свою продуктивность на50% и уменьшите количество щелчков мышью на сотни ежедневно!
Все надстройки Kutools. Один установщик
Пакет Kutools for Office включает надстройки для Excel, Word, Outlook и PowerPoint, а также Office Tab Pro — идеально для команд, работающих в разных приложениях Office.
- Комплексный набор — надстройки для Excel, Word, Outlook и PowerPoint плюс Office Tab Pro
- Один установщик, одна лицензия — настройка занимает считанные минуты (MSI-совместимо)
- Совместная работа — максимальная эффективность между приложениями Office
- 30-дневная полнофункциональная пробная версия — без регистрации и кредитной карты
- Лучшее соотношение цены и качества — экономия по сравнению с покупкой отдельных надстроек