Как удалить цифры после запятой в Excel?
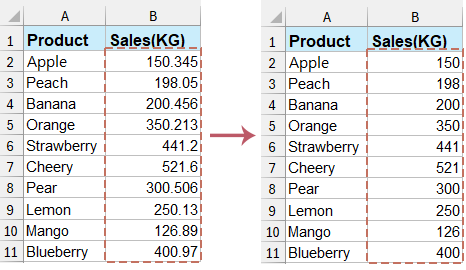
Работа с числовыми данными в Excel часто требует точности и настройки, особенно при работе с десятичными знаками. Независимо от того, хотите ли вы усечь десятичные знаки для визуальной ясности, целей форматирования или согласованности данных, Excel предоставляет несколько методов для достижения этого. В этой статье мы расскажем о различных техниках для эффективного удаления цифр после запятой в Excel.
Удаление цифр после запятой с помощью функций INT или TRUNC
Предположим, у нас есть таблица покупок, как показано на скриншоте ниже, и нам нужно удалить цифры после запятой для значений в столбце «Сумма». Функции Excel могут легко помочь вам удалить цифры после запятой. Вы можете сделать следующее:

«Функция INT»: В пустой ячейке рядом со значением, из которого вы хотите удалить цифры после запятой, введите следующую формулу, а затем перетащите «Маркер заполнения» на нужный диапазон.
=INT(E2)
- В формуле E2 — это ячейка, из которой вы удалите цифры после запятой.
- Функция INT также может сохранять определенное количество десятичных знаков, если это необходимо. Например, чтобы удалить все цифры, кроме первой после запятой, вы можете применить формулу
=INT(E2*10)/10
«Функция TRUNC»: В пустой ячейке рядом со значением, из которого вы хотите удалить цифры после запятой, введите следующую формулу в пустую ячейку, а затем перетащите «Маркер заполнения» на нужный диапазон.
=TRUNC(E2,0)
- В формуле E2 — это ячейка, из которой вы удалите цифры после запятой, 0 означает удаление всех цифр после запятой;
- Чтобы сохранить только первую цифру после запятой, вы можете применить эту формулу:
=TRUNC(E2,1)
Если у вас установлен Kutools для Excel, вы можете применить его К фактическим функцию, чтобы быстро преобразовать все формулы в их результаты всего одним щелчком. Смотрите скриншоты:

Удаление цифр после запятой без формулы с использованием Kutools для Excel
Все функции не изменяют исходные значения в Excel, но иногда вам может понадобиться изменить именно исходные значения. Чтобы удалить цифры после запятой из исходных значений напрямую, вы можете применить утилиту «Округлить» из Kutools для Excel.
1. Выберите ячейки, из которых вы хотите удалить цифры после запятой, а затем нажмите «Kutools» > «Округлить».
2. В открывшемся диалоговом окне «Округлить без формулы» введите «0» в поле «Количество десятичных знаков» выберите опцию «Округление», «Округление вверх» или «Округление вниз», которая вам нужна, и нажмите кнопку «ОК».

Используя эти методы и советы, вы сможете эффективно управлять и манипулировать десятичными знаками в Excel, гарантируя, что ваши данные будут представлены именно так, как вам нужно. Выберите лучшие методы, которые соответствуют вашим потребностям. Если вы заинтересованы в изучении дополнительных советов и приемов Excel, наш сайт предлагает тысячи учебных материалов. Пожалуйста, нажмите здесь, чтобы получить к ним доступ. Спасибо за чтение, и мы с нетерпением ждем возможности предоставить вам больше полезной информации в будущем!
Демонстрация: удаление цифр после запятой без формулы в Excel
Связанные статьи:
Округление диапазона ячеек в Excel
Округление / округление вверх / округление вниз диапазона ячеек в Excel
Округление до ближайшего четного или нечетного числа в Excel
Лучшие инструменты для повышения продуктивности в Office
Повысьте свои навыки работы в Excel с помощью Kutools для Excel и ощутите эффективность на новом уровне. Kutools для Excel предлагает более300 расширенных функций для повышения производительности и экономии времени. Нажмите здесь, чтобы выбрать функцию, которая вам нужнее всего...
Office Tab добавляет вкладки в Office и делает вашу работу намного проще
- Включите режим вкладок для редактирования и чтения в Word, Excel, PowerPoint, Publisher, Access, Visio и Project.
- Открывайте и создавайте несколько документов во вкладках одного окна вместо новых отдельных окон.
- Увеличьте свою продуктивность на50% и уменьшите количество щелчков мышью на сотни ежедневно!
Все надстройки Kutools. Один установщик
Пакет Kutools for Office включает надстройки для Excel, Word, Outlook и PowerPoint, а также Office Tab Pro — идеально для команд, работающих в разных приложениях Office.
- Комплексный набор — надстройки для Excel, Word, Outlook и PowerPoint плюс Office Tab Pro
- Один установщик, одна лицензия — настройка занимает считанные минуты (MSI-совместимо)
- Совместная работа — максимальная эффективность между приложениями Office
- 30-дневная полнофункциональная пробная версия — без регистрации и кредитной карты
- Лучшее соотношение цены и качества — экономия по сравнению с покупкой отдельных надстроек