Как вернуться к предыдущему/последнему листу с помощью сочетания клавиш в Excel?
Предположим, что в текущей книге есть десятки рабочих листов, и вы хотите вернуться к предыдущему или последнему листу для копирования содержимого или по другим причинам. Но сейчас названия листов переполняют панель Листов, и трудно сразу найти предыдущий лист. Так как же быстро вернуться к предыдущему/последнему листу с помощью сочетания клавиш? Вот два способа для вас:
- Вернуться к предыдущему/последнему листу с помощью VBA (8 шагов)
- Вернуться к предыдущему/последнему листу с помощью сочетания клавиш с Kutools для Excel (всего один клик)
Вернуться к предыдущему/последнему листу с помощью VBA
Следующий код VBA позволяет вам переключаться между последним использованным листом и текущим листом в текущей книге. Вы можете сделать следующее:
1. Нажмите Alt + F11, чтобы открыть окно Microsoft Visual Basic for Applications.
2. Дважды щелкните ThisWorkbook в левой панели, а затем вставьте следующий код в открывшееся окно:
VBA 1: Вернуться к предыдущему/последнему листу
Private Sub Workbook_SheetDeactivate(ByVal Sh As Object)
LastSheet = Sh.Name
End Sub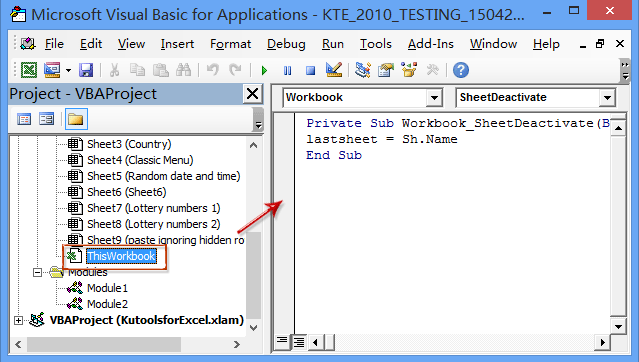
3. Продолжайте выбирать ThisWorkbook в левой панели, затем нажмите Вставить > Модуль и вставьте следующий код в открывшееся окно Модуля:
VBA 2: Вернуться к предыдущему/последнему листу
Public LastSheet As String
Sub Select_Last()
Application.Sheets(LastSheet).Select
End SubВы можете нажать клавишу F5 или кнопку Выполнить, чтобы сразу вернуться к последнему использованному рабочему листу.
Если вы предпочитаете использовать сочетания клавиш для переключения между текущим листом и последним использованным, продолжайте:
4. Нажмите Разработчик > Макросы чтобы открыть диалоговое окно Макрос.

Примечание: По умолчанию вкладка Разработчик не отображается на Ленте, нажмите, чтобы узнать, как показать/отобразить вкладку разработчика на Ленте Excel.
5. В открывшемся диалоговом окне Макрос нажмите, чтобы выделить макрос Выбрать Последний, а затем нажмите кнопку Опции .
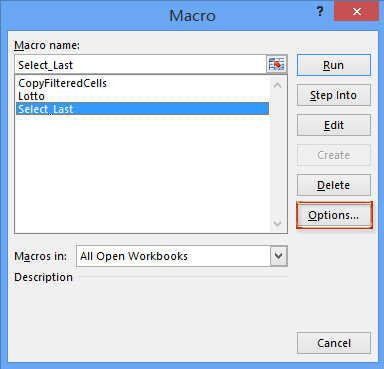
6. В разделе Клавиша быстрого доступа укажите сочетание клавиш для запуска этого макроса Выбрать Последний, и нажмите кнопку OK чтобы закрыть диалоговое окно.
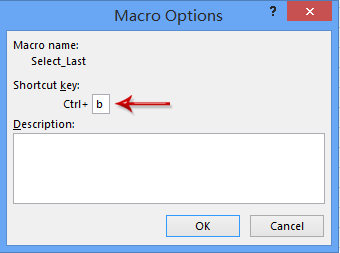
7. Закройте диалоговое окно Макрос.
Теперь, когда вы открываете несколько рабочих листов последовательно, вы можете нажать указанные сочетания клавиш (в нашем случае Ctrl + b), чтобы переключаться между текущим листом и последним/предыдущим.
Вернуться к предыдущему/последнему листу с помощью сочетания клавиш с Kutools для Excel
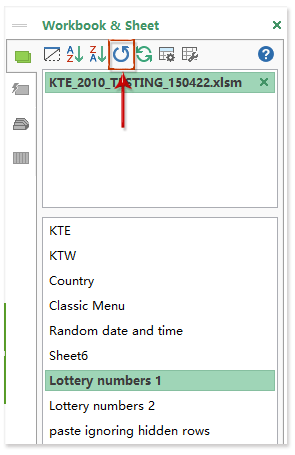
Если вы установили Kutools для Excel, вы можете применить его функцию Переключение между последним и текущим листом, чтобы легко вернуться к последнему листу в Excel.
Kutools для Excel - Наполнен более чем 300 необходимыми инструментами для Excel. Воспользуйтесь постоянно бесплатными функциями ИИ! Скачайте прямо сейчас!
Просто нажмите кнопку ![]() в Навигационной панели или нажмите клавиши Win + A одновременно, чтобы переключаться между текущим листом и последним/предыдущим.
в Навигационной панели или нажмите клавиши Win + A одновременно, чтобы переключаться между текущим листом и последним/предыдущим.
Примечание: После установки Kutools для Excel Навигационная панель включается по умолчанию. Если вы не можете найти Навигационную панель или кнопку ![]() на Навигационной панели, вы можете нажать Kutools > Навигация (или Вид > Навигация) для активации панели Навигации, а затем нажмите кнопку
на Навигационной панели, вы можете нажать Kutools > Навигация (или Вид > Навигация) для активации панели Навигации, а затем нажмите кнопку ![]() в самом левом углу Навигационной панели.
в самом левом углу Навигационной панели.
Kutools для Excel - Усильте Excel более чем 300 необходимыми инструментами. Наслаждайтесь постоянно бесплатными функциями ИИ! Получите прямо сейчас
Демонстрация: один клик для возврата к предыдущему/последнему листу
Связанные статьи:
Переключение между двумя листами туда и обратно
Навигация между окнами в Книгах
Лучшие инструменты для повышения продуктивности в Office
Повысьте свои навыки работы в Excel с помощью Kutools для Excel и ощутите эффективность на новом уровне. Kutools для Excel предлагает более300 расширенных функций для повышения производительности и экономии времени. Нажмите здесь, чтобы выбрать функцию, которая вам нужнее всего...
Office Tab добавляет вкладки в Office и делает вашу работу намного проще
- Включите режим вкладок для редактирования и чтения в Word, Excel, PowerPoint, Publisher, Access, Visio и Project.
- Открывайте и создавайте несколько документов во вкладках одного окна вместо новых отдельных окон.
- Увеличьте свою продуктивность на50% и уменьшите количество щелчков мышью на сотни ежедневно!
Все надстройки Kutools. Один установщик
Пакет Kutools for Office включает надстройки для Excel, Word, Outlook и PowerPoint, а также Office Tab Pro — идеально для команд, работающих в разных приложениях Office.
- Комплексный набор — надстройки для Excel, Word, Outlook и PowerPoint плюс Office Tab Pro
- Один установщик, одна лицензия — настройка занимает считанные минуты (MSI-совместимо)
- Совместная работа — максимальная эффективность между приложениями Office
- 30-дневная полнофункциональная пробная версия — без регистрации и кредитной карты
- Лучшее соотношение цены и качества — экономия по сравнению с покупкой отдельных надстроек