Как скопировать листы на другой лист в Excel?
Иногда вам может понадобиться скопировать рабочий лист и вставить его в другой в Excel. Существует несколько способов копирования листов, но какой метод сохраняет форматирование, включая высоту строк и ширину столбцов? И какой из них может сохранить скопированный лист для повторного использования в будущем? Изучите лучшие методы копирования листов на другой лист в Excel.
- Копирование листов на другой лист с помощью команды Копировать
- Копирование листов на другой лист с сохранением высоты строк и ширины столбцов
- Копирование листов как автотекст и вставка на другой лист
Копирование листов на другой лист с помощью команды Копировать
Команда Копировать может быть самым распространенным способом копирования одного листа на другой в Excel. Вы можете сделать следующее:
Шаг 1: Выберите первую ячейку A1 в рабочем листе, который вы хотите скопировать, а затем одновременно нажмите клавиши Ctrl + Shift + End, чтобы выбрать все используемые ячейки в этом листе.
Шаг 2: Одновременно нажмите клавиши Ctrl + C, чтобы скопировать все используемые ячейки.
Шаг 3: Перейдите в целевой рабочий лист, щелкните правой кнопкой мыши по пустой ячейке и выберите Специальная вставка > Сохранить исходную ширину столбца. Смотрите скриншот:

Теперь все использованные ячейки в указанном листе скопированы в целевой лист. Однако высота строк не сохраняется в целевом листе.

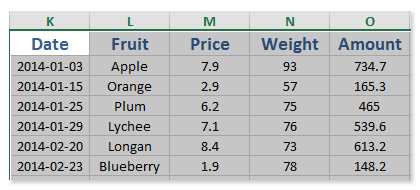
Легко объединить несколько листов/книг в один лист/книгу
Может быть утомительно объединять десятки листов из разных книг в один лист. Но с помощью утилиты Kutools for Excel «Объединение (листов и книг)» вы можете выполнить это всего за несколько кликов!

Kutools для Excel - Усильте Excel более чем 300 необходимыми инструментами. Наслаждайтесь постоянно бесплатными функциями ИИ! Получите прямо сейчас
Копирование листов на другой лист с сохранением высоты строк и ширины столбцов
Утилита Копировать диапазоны из Kutools for Excel не только скопирует все содержимое из указанного листа, но также скопирует все форматирование ячеек, включая высоту строк и ширину столбцов. Пожалуйста, сделайте следующее:
Шаг 1: В указанном листе выберите ячейку A1, а затем одновременно нажмите клавиши Ctrl + Shift + End , чтобы выбрать все использованные ячейки.
Шаг 2: Нажмите Kutools > Копировать диапазоны.
Шаг 3: Теперь в открывшемся диалоговом окне Копировать несколько диапазонов отметьте Все опцию, Включая высоту строки опцию и Включая ширину столбца опцию, и нажмите кнопку ОК .

Затем появится второе диалоговое окно Копировать несколько диапазонов, просто выберите пустую ячейку в целевом листе и нажмите кнопку OK .
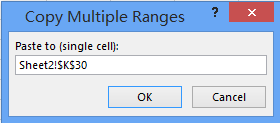
Все содержимое ячеек скопировано и вставлено в целевой лист с форматированием ячеек, включая высоту строк и ширину столбцов.
Kutools для Excel - Усильте Excel более чем 300 необходимыми инструментами. Наслаждайтесь постоянно бесплатными функциями ИИ! Получите прямо сейчас
 Копирование листов как автотекст и вставка на другой лист
Копирование листов как автотекст и вставка на другой лист
Иногда вам может потребоваться скопировать один лист, а затем часто вставлять его в другие рабочие листы. Для удобства вставки указанного листа мы можем сохранить этот лист как запись Автотекста и затем использовать его одним щелчком. Это можно сделать с помощью утилиты Автотекст из Kutools for Excel.
Шаг 1: В указанном листе выберите ячейку A1, а затем одновременно нажмите клавиши Ctrl + Shift + End, чтобы выбрать все использованные ячейки.
Шаг 2: Нажмите кнопку ![]() в Панели навигации, а затем нажмите кнопку
в Панели навигации, а затем нажмите кнопку ![]() . Смотрите скриншот ниже:
. Смотрите скриншот ниже:
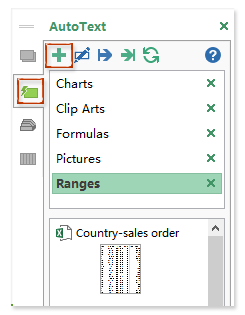
Шаг 3: В появившемся диалоговом окне Новый автотекст введите имя для новой записи в поле Имя , нажмите поле Группа и выберите имя группы, а затем нажмите кнопку Добавить .

Теперь все содержимое ячеек в указанном листе добавлено как запись Автотекста, и вы можете вставить эту запись в любой рабочий лист в любое время.
Шаг 4: Выберите пустую ячейку в целевом листе, а затем нажмите новую запись Автотекста.
Теперь новая добавленная запись Автотекста вставлена в целевой лист.
Примечания:
(1) Этот метод позволяет вставлять указанный лист в любой другой лист в любое время без повторного копирования.
(2) Этот метод сохраняет все форматирование ячеек, кроме высоты строк и ширины столбцов.
Kutools для Excel - Усильте Excel более чем 300 необходимыми инструментами. Наслаждайтесь постоянно бесплатными функциями ИИ! Получите прямо сейчас
Демонстрация: копирование листов на другой лист в Excel
Связанные статьи:
Как создать и вставить запись Автотекста в Excel?
Как скопировать несколько выделений или диапазонов в Excel?
Лучшие инструменты для повышения продуктивности в Office
Повысьте свои навыки работы в Excel с помощью Kutools для Excel и ощутите эффективность на новом уровне. Kutools для Excel предлагает более300 расширенных функций для повышения производительности и экономии времени. Нажмите здесь, чтобы выбрать функцию, которая вам нужнее всего...
Office Tab добавляет вкладки в Office и делает вашу работу намного проще
- Включите режим вкладок для редактирования и чтения в Word, Excel, PowerPoint, Publisher, Access, Visio и Project.
- Открывайте и создавайте несколько документов во вкладках одного окна вместо новых отдельных окон.
- Увеличьте свою продуктивность на50% и уменьшите количество щелчков мышью на сотни ежедневно!
Все надстройки Kutools. Один установщик
Пакет Kutools for Office включает надстройки для Excel, Word, Outlook и PowerPoint, а также Office Tab Pro — идеально для команд, работающих в разных приложениях Office.
- Комплексный набор — надстройки для Excel, Word, Outlook и PowerPoint плюс Office Tab Pro
- Один установщик, одна лицензия — настройка занимает считанные минуты (MSI-совместимо)
- Совместная работа — максимальная эффективность между приложениями Office
- 30-дневная полнофункциональная пробная версия — без регистрации и кредитной карты
- Лучшее соотношение цены и качества — экономия по сравнению с покупкой отдельных надстроек