Удаление запятых из числовых значений или текстовых строк в Excel: Полное руководство
Создание подробного руководства по удалению запятых из числовых значений или текстовых строк в Excel включает объяснение различных методов, включая использование функций Excel и параметров форматирования. Это руководство будет структурировано для предоставления пошаговых инструкций, подходящих для пользователей с разным уровнем знаний Excel.
Удаление запятых из числовых значений
Запятые в Excel могут появляться в числах как разделители тысяч или как часть текстовых строк. Хотя они улучшают читаемость, существуют ситуации, когда вам может потребоваться удалить эти запятые для обработки данных или перед выполнением вычислений. Этот раздел охватывает несколько методов эффективного удаления запятых из ваших числовых значений.
➡️ Удаление запятых из числовых значений с помощью функции Формат ячеек
Функция Формат ячеек в Excel предлагает широкие возможности для изменения внешнего вида ваших данных без изменения самих данных. Это включает настройку числовых форматов, что важно для отображения или печати чисел в более удобном для чтения формате без запятых.
1. Выберите ячейки, содержащие числовые значения с запятыми. Нажмите «Ctrl + 1», чтобы открыть диалоговое окно «Формат ячеек».
2. В диалоговом окне «Формат ячеек» нажмите на вкладку «Число». Выберите «Число» из списка «Категория», затем снимите флажок «Использовать разделитель тысяч (,)». См. скриншот:
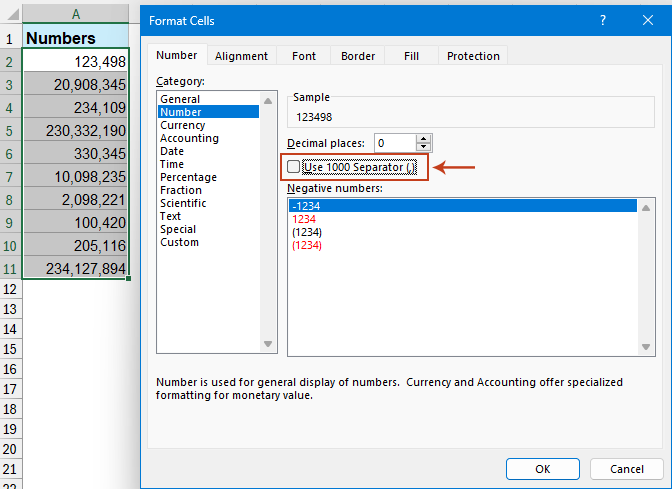
3. Нажмите OK, чтобы применить изменения. Это удалит запятые из числовых значений.
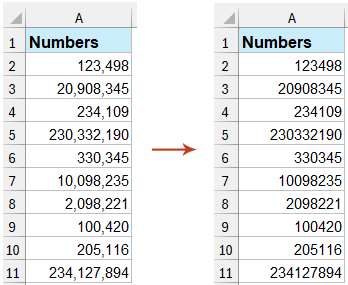
➡️ Удаление запятых из числовых значений с помощью функции NUMBERVALUE
Функция NUMBERVALUE полезна для преобразования текстовых строк, представляющих числа, в числовой формат, удаляя при этом запятые.
Введите следующую формулу в пустую ячейку для вывода результата, а затем перетащите маркер заполнения вниз, чтобы заполнить эту формулу в другие ячейки. Запятые будут удалены сразу же, см. скриншот:
=NUMBERVALUE(A2)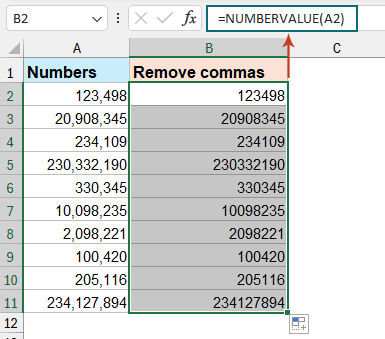
Удаление запятых из текстовых строк
При работе с данными в Excel, особенно с данными, импортированными из других источников, вы можете найти текстовые строки, которые включают ненужные запятые. Они могут быть из списков, адресов или чисел, обрабатываемых как текст. Очистка этих запятых важна для обеспечения согласованности и точной обработки данных.
➡️ Удаление запятых из текстовых строк с помощью функции Найти и заменить
Функция Найти и заменить в Excel является простым инструментом для удаления символов, включая запятые, из ваших текстовых строк.
1. Выберите ячейки, из которых вы хотите удалить все запятые.
2. Нажмите клавиши «Ctrl + H» одновременно, чтобы открыть диалоговое окно «Найти и заменить».
3. В диалоговом окне «Найти и заменить» нажмите вкладку «Заменить», введите запятую “,” в поле «Найти», оставьте поле «Заменить на» пустым, и, наконец, нажмите кнопку «Заменить все». См. скриншот:
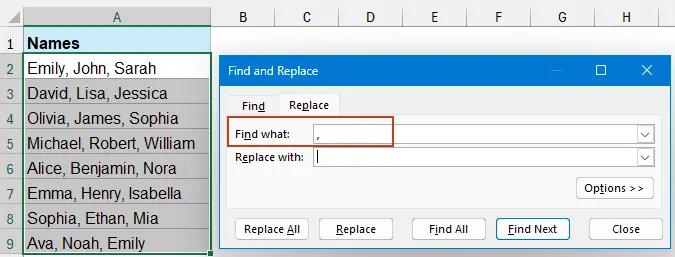
Теперь все запятые в выбранном диапазоне будут немедленно удалены.
➡️ Удаление запятых из текстовых строк с помощью функции SUBSTITUTE
Функция SUBSTITUTE мощна для замены текста в строке на основе указанных критериев. Она особенно полезна, когда необходимо автоматизировать процесс в рамках операций с данными. Вот как её применять:
1. В новом столбце рядом с вашими исходными данными введите следующую формулу для замены запятых:
=SUBSTITUTE(A2, ",", "")- ● A1: Это ссылка на ячейку, где находится текст, который вы хотите изменить.
- ● ",": Это указывает текст, который нужно заменить — в данном случае запятую.
- ● "": Это то, чем будет заменена запятая, то есть ничем. Это эффективно удаляет запятую из текста.
2. Перетащите маркер заполнения вниз, чтобы заполнить формулу в другие ячейки столбца. Эта формула удалит все запятые в текстовых строках. См. скриншот:
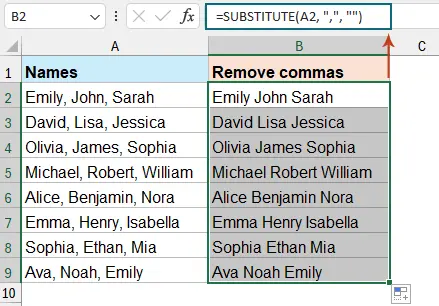
Удаление запятых из ячеек с помощью Kutools для Excel
Функция «Удалить символы» Kutools для Excel может значительно упростить обработку данных! Эта функция предназначена не только для удаления запятых; это комплексное решение, которое позволяет вам удалять любые нежелательные символы из ваших данных, будь то цифры, буквы, специальные символы или любые выбранные вами конкретные символы. Всего несколькими щелчками мыши вы можете удалить любые указанные символы, делая организацию данных проще и эффективнее, чем когда-либо.
1. Выберите ячейки, из которых вы хотите удалить все запятые. Затем нажмите «Kutools» > «Текст» > «Удалить символы».
2. В диалоговом окне «Удалить символы» отметьте только поле «Пользовательский», введите запятую в текстовое поле, а затем нажмите кнопку OK. См. скриншот:
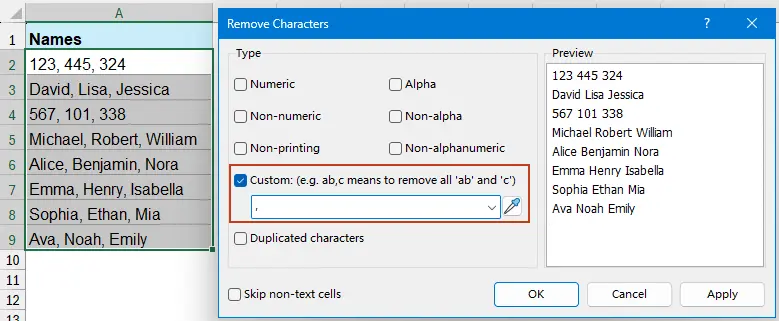
Теперь все запятые удалены.

Kutools для Excel - Усильте Excel более чем 300 необходимыми инструментами. Наслаждайтесь постоянно бесплатными функциями ИИ! Получите прямо сейчас
Это руководство предоставляет подробное описание процесса удаления запятых как из числовых значений, так и из текстовых строк в Excel с использованием встроенных функций и инструментов, таких как Kutools для Excel, повышая представление и точность данных. Если вас интересует изучение дополнительных советов и приемов Excel, наш сайт предлагает тысячи учебных материалов.
Лучшие инструменты для повышения продуктивности в Office
Повысьте свои навыки работы в Excel с помощью Kutools для Excel и ощутите эффективность на новом уровне. Kutools для Excel предлагает более300 расширенных функций для повышения производительности и экономии времени. Нажмите здесь, чтобы выбрать функцию, которая вам нужнее всего...
Office Tab добавляет вкладки в Office и делает вашу работу намного проще
- Включите режим вкладок для редактирования и чтения в Word, Excel, PowerPoint, Publisher, Access, Visio и Project.
- Открывайте и создавайте несколько документов во вкладках одного окна вместо новых отдельных окон.
- Увеличьте свою продуктивность на50% и уменьшите количество щелчков мышью на сотни ежедневно!
Все надстройки Kutools. Один установщик
Пакет Kutools for Office включает надстройки для Excel, Word, Outlook и PowerPoint, а также Office Tab Pro — идеально для команд, работающих в разных приложениях Office.
- Комплексный набор — надстройки для Excel, Word, Outlook и PowerPoint плюс Office Tab Pro
- Один установщик, одна лицензия — настройка занимает считанные минуты (MSI-совместимо)
- Совместная работа — максимальная эффективность между приложениями Office
- 30-дневная полнофункциональная пробная версия — без регистрации и кредитной карты
- Лучшее соотношение цены и качества — экономия по сравнению с покупкой отдельных надстроек