Как быстро объединить строки на основе значения одного столбца, а затем выполнить некоторые вычисления в Excel?
Например, у вас есть диапазон данных, и один из столбцов содержит дубликаты. Теперь вы хотите объединить строки на основе столбца A (содержащего дубликаты), а затем выполнить вычисления для другого столбца на основе объединенных строк, как показано на скриншоте:
В Excel нет быстрого способа объединить строки на основе значения одного столбца, но здесь я представлю несколько приемов, которые помогут вам объединить дублирующиеся строки, а затем суммировать или выполнять другие вычисления в другом столбце.
| Исходные данные | Объединение и суммирование |
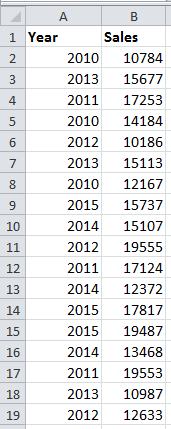 | 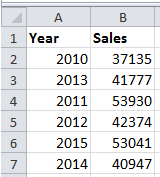 |
Объединение строк на основе одного столбца с последующим суммированием значений с помощью Расширенного объединения строк
Объединение строк на основе одного столбца с последующим выполнением различных операций над другими столбцами с помощью
Расширенное объединение строк
 Объединение строк на основе одного столбца с последующим суммированием значений с помощью VBA
Объединение строк на основе одного столбца с последующим суммированием значений с помощью VBA
Существует код VBA, который поможет вам объединить дублирующиеся строки, а затем просуммировать значения другого столбца.
1. Нажмите клавиши F11 + Alt, чтобы открыть окно Microsoft Visual Basic for Applications, затем нажмите Вставить > Модуль и скопируйте и вставьте следующий код VBA в новое окно Модуля.
VBA: Объединение строк на основе значения одного столбца
Sub MG30Nov12()
'Updateby20150519
Dim Rng As Range
Dim InputRng As Range
Dim nRng As Range
Set InputRng = Application.Selection
Set InputRng = Application.InputBox("Range :", xTitleId, InputRng.Address, Type:=8)
Set InputRng = InputRng.Parent.Range(InputRng.Columns(1).Address)
With CreateObject("scripting.dictionary")
.CompareMode = vbTextCompare
For Each Rng In InputRng
If Not .Exists(Rng.Value) Then
.Add Rng.Value, Rng.Offset(, 1)
Else
.Item(Rng.Value).Value = .Item(Rng.Value).Value + Rng.Offset(, 1)
If nRng Is Nothing Then
Set nRng = Rng
Else
Set nRng = Union(nRng, Rng)
End If
End If
Next
If Not nRng Is Nothing Then
nRng.EntireRow.Delete
End If
End With
End Sub2. Нажмите F5 или кнопку Выполнить, чтобы запустить VBA, и появится диалоговое окно для выбора диапазона данных для работы. См. скриншот:

3. После выбора рабочего диапазона нажмите OK. Теперь данные были объединены по первому столбцу, а значения во втором столбце просуммированы.

Примечание: Этот код VBA будет работать корректно только при объединении на основе первого столбца и суммировании значений во втором столбце.
 Объединение строк на основе одного столбца с последующим суммированием значений с помощью Расширенного объединения строк
Объединение строк на основе одного столбца с последующим суммированием значений с помощью Расширенного объединения строк
Если вы не знакомы с кодом VBA, вы можете использовать функцию Расширенное объединение строк стороннего инструмента Kutools для Excel, чтобы легко и быстро объединить дублирующиеся строки, а затем просуммировать значения в другом столбце.
1. Выберите данные, которые вы хотите использовать, и нажмите Kutools > Объединить и разделить > Расширенное объединение строк. См. скриншот:

2. Затем в появившемся диалоговом окне выберите столбец, на основе которого вы объедините другие столбцы, затем нажмите Основной ключ, и нажмите другой столбец, затем нажмите Вычислить и выберите Сумма.
Совет: Если ваш выбранный диапазон содержит заголовки, отметьте пункт Данные содержат заголовки, и отметка Использовать форматированные значения сохранит форматирование после объединения.

3. Затем нажмите Ok. Теперь данные были объединены на основе основного столбца, а другой был просуммирован. См. скриншот:

 Объединение строк на основе одного столбца с последующим выполнением различных операций над другими столбцами с помощью Расширенного объединения строк.
Объединение строк на основе одного столбца с последующим выполнением различных операций над другими столбцами с помощью Расширенного объединения строк.
Расширенное объединение строк является мощным инструментом, поскольку оно может не только объединять дублирующиеся строки в одном столбце, а затем суммировать другой столбец, но также может объединять дублирующиеся строки в одном столбце, а затем выполнять различные операции над другими столбцами.
Предположим, у меня есть диапазон данных, как показано на скриншоте ниже, и я хочу объединить значения в столбце B и просуммировать значения в столбце C на основе столбца A.
Kutools для Excel - Наполнен более чем 300 необходимыми инструментами для Excel. Воспользуйтесь постоянно бесплатными функциями ИИ! Скачайте прямо сейчас!
1. Выберите диапазон данных и нажмите Kutools > Объединить и разделить > Расширенное объединение строк. См. скриншот:

2. В диалоговом окне Объединение строк на основе столбца сделайте следующее:
(1) Нажмите на столбец, на основе которого вы хотите объединить, и нажмите Основной ключ;

(2) Нажмите на столбец, данные которого вы хотите объединить, и нажмите Объединить, затем выберите нужный разделитель из списка;

(3) Нажмите на столбец, значения которого вы хотите просуммировать, и нажмите Вычислить, затем выберите Сумма.

3. Нажмите Ok. Теперь вы можете увидеть результат, как показано ниже:

С помощью функции Расширенное объединение строк вы также можете объединить строки на основе одного столбца, а затем подсчитать, усреднить, сохранить первые или последние данные в других столбцах.
Лучшие инструменты для повышения продуктивности в Office
Повысьте свои навыки работы в Excel с помощью Kutools для Excel и ощутите эффективность на новом уровне. Kutools для Excel предлагает более300 расширенных функций для повышения производительности и экономии времени. Нажмите здесь, чтобы выбрать функцию, которая вам нужнее всего...
Office Tab добавляет вкладки в Office и делает вашу работу намного проще
- Включите режим вкладок для редактирования и чтения в Word, Excel, PowerPoint, Publisher, Access, Visio и Project.
- Открывайте и создавайте несколько документов во вкладках одного окна вместо новых отдельных окон.
- Увеличьте свою продуктивность на50% и уменьшите количество щелчков мышью на сотни ежедневно!
Все надстройки Kutools. Один установщик
Пакет Kutools for Office включает надстройки для Excel, Word, Outlook и PowerPoint, а также Office Tab Pro — идеально для команд, работающих в разных приложениях Office.
- Комплексный набор — надстройки для Excel, Word, Outlook и PowerPoint плюс Office Tab Pro
- Один установщик, одна лицензия — настройка занимает считанные минуты (MSI-совместимо)
- Совместная работа — максимальная эффективность между приложениями Office
- 30-дневная полнофункциональная пробная версия — без регистрации и кредитной карты
- Лучшее соотношение цены и качества — экономия по сравнению с покупкой отдельных надстроек