Как сохранить или преобразовать диаграммы в формат GIF в Excel?
Предположим, у вас есть несколько диаграмм в книге, и вы хотите преобразовать или сохранить эти диаграммы в виде изображений GIF. Этот учебник может помочь вам. В этой статье я представлю способ сохранения диаграмм как изображений GIF в Excel.
Сохранение или преобразование диаграмм в GIF в Excel
 Сохранение или преобразование диаграмм в GIF в Excel
Сохранение или преобразование диаграмм в GIF в Excel
В Excel нет прямого способа, который мог бы помочь вам преобразовать диаграммы в GIF. Но вы можете использовать инструмент Paint или Microsoft Word для помощи.
Сохранение диаграммы как GIF с помощью Paint
1. Выберите диаграмму, которую нужно сохранить как GIF, и нажмите Ctrl + C, чтобы скопировать её, затем нажмите Пуск > Аксессуары Windows > Paint, чтобы запустить Paint. См. скриншот:

2. Затем нажмите Ctrl + V, чтобы вставить диаграмму в Paint, см. скриншот:
Примечание: при необходимости вы можете продолжать выбирать вставленную диаграмму в инструменте Paint и нажать Главная > Обрезка, чтобы изменить размер нового изображения так, чтобы оно соответствовало исходной диаграмме.

3. Затем нажмите Файл > Сохранить как > Изображение GIF, и в появившемся диалоговом окне выберите папку для сохранения изображения и введите имя в поле Имя файла См. скриншоты:


4. Нажмите Сохранить, затем появится диалоговое окно, напоминающее вам, что качество изображения может быть снижено, просто нажмите ОК.

Теперь выбранная диаграмма была сохранена как изображение GIF.
Сохранение диаграммы как изображения GIF с помощью Word.
1. Выберите диаграмму, которую необходимо преобразовать в GIF, и нажмите Ctrl + C, чтобы скопировать её.
2. Затем переключитесь на Word и нажмите Главная > Вставить > Вставить специальным образом. Затем в диалоговом окне Вставить специальным образом выберите Изображение (GIF). См. скриншоты:


3. Нажмите ОК. Теперь диаграмма была преобразована в изображение GIF. И вы можете щелкнуть по нему правой кнопкой мыши и выбрать Сохранить как изображение, чтобы сохранить его в папке.

Примечание: В Word 2007 нет команды Сохранить как изображение в контекстном меню.
Но с помощью этих методов вы можете сохранять диаграммы как GIF только по одной. Какая трата времени, если нужно преобразовать десятки диаграмм! Но с помощью следующего метода эта проблема будет легко решена.
 Сохранение или преобразование одной или нескольких диаграмм в GIF за один раз с помощью функции Экспорт диаграммы
Сохранение или преобразование одной или нескольких диаграмм в GIF за один раз с помощью функции Экспорт диаграммы
Здесь есть функция под названием Экспорт диаграммы в Kutools для Excel, которая поможет вам быстро экспортировать одну или несколько диаграмм как GIF в папку.
После бесплатной установки Kutools для Excel выполните следующие шаги для экспорта диаграмм.
1. Откройте книгу, из которой вы хотите экспортировать диаграммы, и нажмите Kutools Plus > Импорт и экспорт > Экспорт диаграммы. См. скриншот:

2. В диалоговом окне Экспорт диаграммы вы можете выбрать типы из выпадающего списка Типы, отметить нужные диаграммы для экспорта, указать Путь сохранения и выбрать GIF из списка Формат экспорта. См. скриншот.
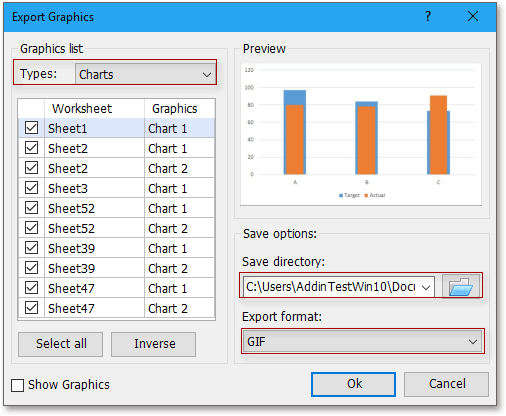
3. Нажмите ОК, и появится диалоговое окно, сообщающее вам количество экспортированных графических файлов, просто нажмите ОК, чтобы закрыть его.
Затем выбранные диаграммы будут экспортированы в указанную директорию сохранения.
С помощью функции Экспорт диаграммы вы также можете экспортировать только изображения, только фигуры или экспортировать все типы в форматы TIF, JPEG или PNG. Нажмите здесь, чтобы бесплатно установить.
Лучшие инструменты для повышения продуктивности в Office
Повысьте свои навыки работы в Excel с помощью Kutools для Excel и ощутите эффективность на новом уровне. Kutools для Excel предлагает более300 расширенных функций для повышения производительности и экономии времени. Нажмите здесь, чтобы выбрать функцию, которая вам нужнее всего...
Office Tab добавляет вкладки в Office и делает вашу работу намного проще
- Включите режим вкладок для редактирования и чтения в Word, Excel, PowerPoint, Publisher, Access, Visio и Project.
- Открывайте и создавайте несколько документов во вкладках одного окна вместо новых отдельных окон.
- Увеличьте свою продуктивность на50% и уменьшите количество щелчков мышью на сотни ежедневно!
Все надстройки Kutools. Один установщик
Пакет Kutools for Office включает надстройки для Excel, Word, Outlook и PowerPoint, а также Office Tab Pro — идеально для команд, работающих в разных приложениях Office.
- Комплексный набор — надстройки для Excel, Word, Outlook и PowerPoint плюс Office Tab Pro
- Один установщик, одна лицензия — настройка занимает считанные минуты (MSI-совместимо)
- Совместная работа — максимальная эффективность между приложениями Office
- 30-дневная полнофункциональная пробная версия — без регистрации и кредитной карты
- Лучшее соотношение цены и качества — экономия по сравнению с покупкой отдельных надстроек