Как быстро суммировать данные каждого столбца в Excel?
Предположим, у вас есть рабочий лист с большим объемом данных, и вам нужно просуммировать все данные каждого столбца. Сможете ли вы быстро решить эту задачу? Если вы будете суммировать столбцы по одному вручную, это займет много времени, особенно если нужно обработать сотни столбцов. В этом руководстве мы расскажем о быстрых приемах, которые помогут вам быстро и удобно суммировать данные каждого столбца в Excel.
Суммирование столбца с помощью формулы
Суммирование столбца с помощью Автосуммы
Суммирование столбца на Строке состояния
Быстрое суммирование или подсчет данных каждого столбца с помощью Статистики страницы данных ![]()
Суммирование каждого столбца путем добавления строки Итоги
Суммирование столбца с помощью формулы
1. Выберите ячейку, которая находится внизу всех данных, которые необходимо просуммировать, и введите =SUM(A2:A27) (A2:A27 — это диапазон данных, который нужно суммировать). См. скриншот:

2. Затем нажмите клавишу Enter, выберите A28 (ячейка с формулой) и перетащите маркер заполнения по ячейкам, где требуется эта формула. См. скриншот:


Раскройте магию Excel с Kutools AI
- Умное выполнение: Выполняйте операции с ячейками, анализируйте данные и создавайте диаграммы — всё это посредством простых команд.
- Пользовательские формулы: Создавайте индивидуальные формулы для оптимизации ваших рабочих процессов.
- Кодирование VBA: Пишите и внедряйте код VBA без особых усилий.
- Интерпретация формул: Легко разбирайтесь в сложных формулах.
- Перевод текста: Преодолейте языковые барьеры в ваших таблицах.
Суммирование столбца с помощью Автосуммы
В Excel также можно использовать Автосумму для быстрого суммирования каждого столбца.
1. Выберите ячейки, куда нужно поместить результаты суммирования. См. скриншот:
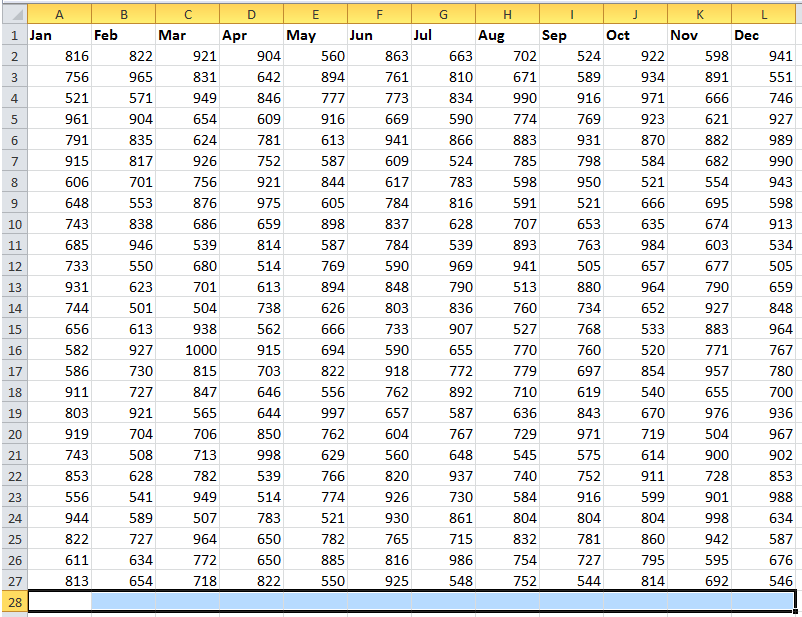
2. Затем нажмите Главная > Автосумма. См. скриншот:

Теперь вы можете видеть, что все данные в каждом столбце были просуммированы.

Суммирование столбца на Строке состояния
Если вы просто хотите просмотреть результат суммирования каждого столбца, вы можете выбрать данные столбца, а затем просмотреть результат суммирования на Строке состояния. См. скриншот:
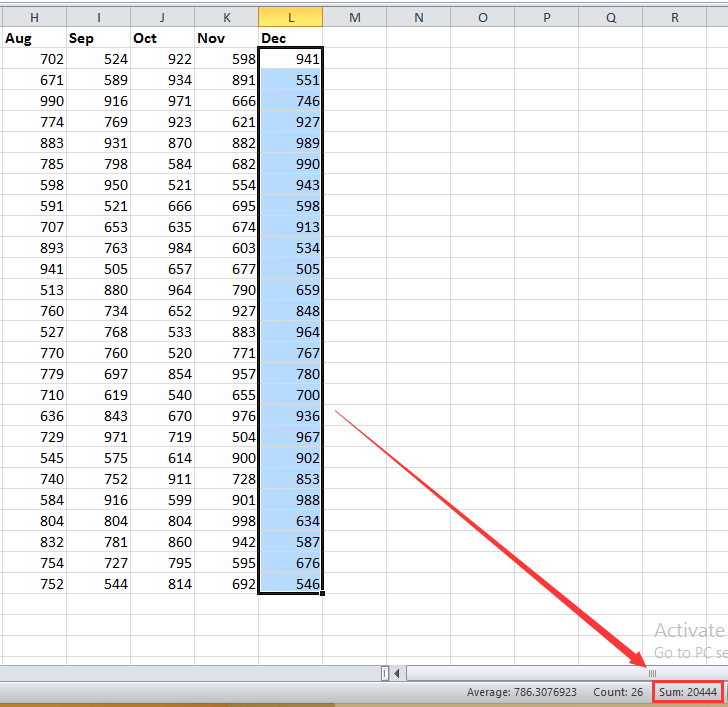
Быстро суммировать или подсчитывать данные каждого столбца с помощью Статистики страницы данных
Помимо вышеупомянутых методов в Excel, вы можете использовать сторонний инструмент – функцию Статистика страницы данных из Kutools для Excel, чтобы быстро выполнять одинаковые или разные вычисления в данных каждого столбца.
Установите Kutools для Excel бесплатно и начните суммировать данные каждого столбца.
1. Нажмите Kutools Plus > Статистика страницы данных. См. скриншот:

2. В диалоговом окне Статистика страницы данных перечислены все столбцы активного рабочего листа, и по умолчанию все столбцы отмечены. Вы можете отметить только те столбцы, которые нужно суммировать. См. скриншот:
Совет: По умолчанию выполняется операция Суммирования для каждого столбца, но вы можете выбрать другую операцию из выпадающего списка в разделе Функция.

3. Нажмите ОК. Теперь все данные каждого столбца были просуммированы.

Отдельное суммирование/подсчет/усреднение каждого столбца
Суммирование каждого столбца путем добавления строки Итоги
Кроме того, вы можете добавить строку Итоги под всем диапазоном данных, но сначала вам нужно создать таблицу.
1. Выберите диапазон данных, затем нажмите Вставка > Таблица, затем в диалоговом окне Создание таблицы отметьте Мои данные содержат заголовки, если в выбранном диапазоне есть заголовки, и нажмите ОК. См. скриншот:
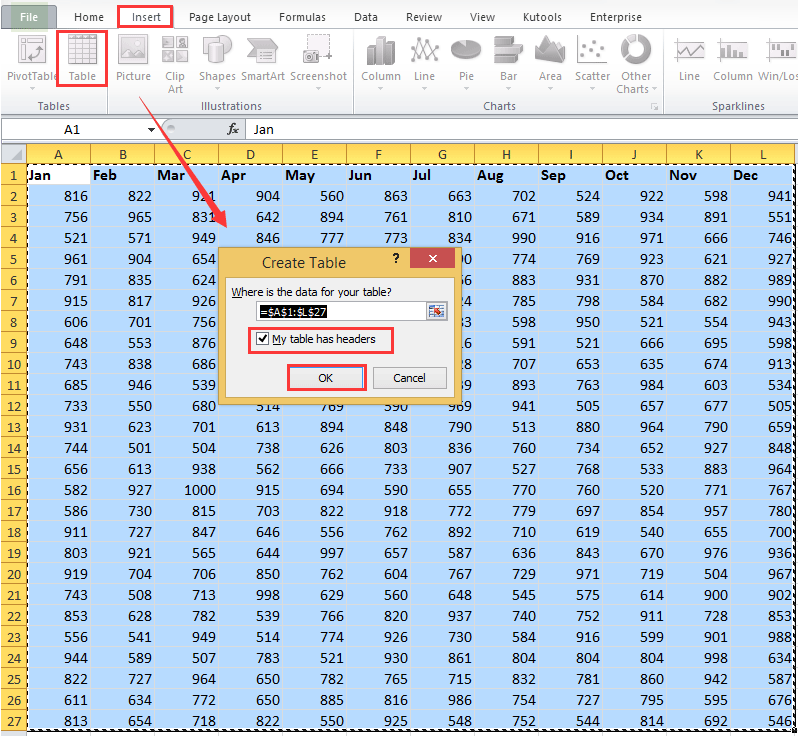
2. Теперь отметьте строку Итоги под вкладкой Конструктор, и вы увидите, что строка Итоги добавлена под всеми данными. См. скриншоты:


3. Щелкните первую ячейку строки Итоги и выберите Сумма из выпадающего списка, затем перетащите маркер заполнения по другим ячейкам. См. скриншоты:
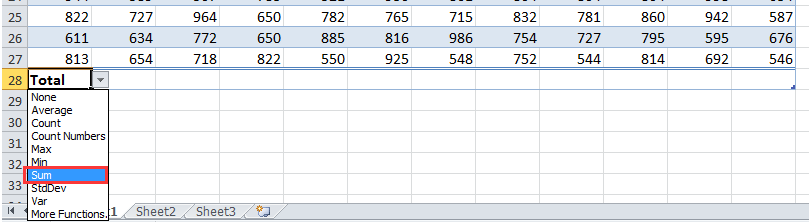
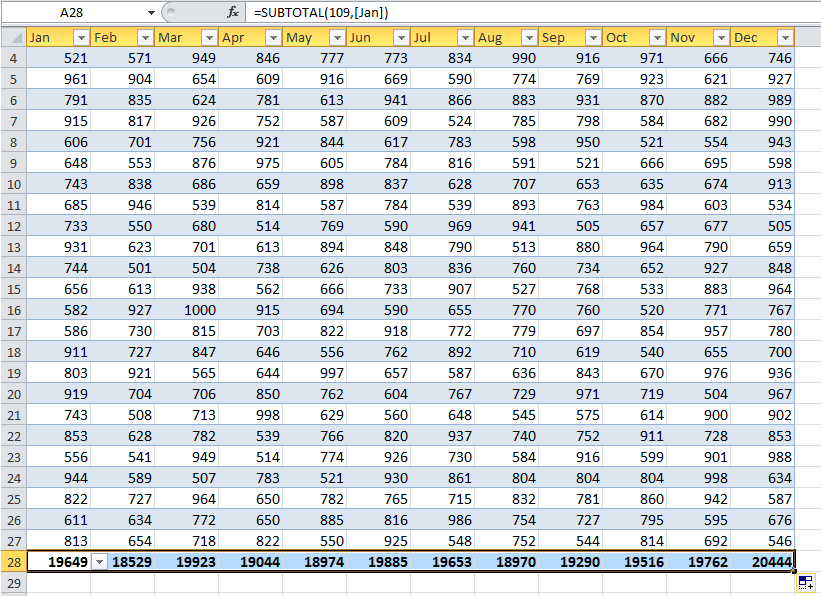
Лучшие инструменты для повышения продуктивности в Office
Повысьте свои навыки работы в Excel с помощью Kutools для Excel и ощутите эффективность на новом уровне. Kutools для Excel предлагает более300 расширенных функций для повышения производительности и экономии времени. Нажмите здесь, чтобы выбрать функцию, которая вам нужнее всего...
Office Tab добавляет вкладки в Office и делает вашу работу намного проще
- Включите режим вкладок для редактирования и чтения в Word, Excel, PowerPoint, Publisher, Access, Visio и Project.
- Открывайте и создавайте несколько документов во вкладках одного окна вместо новых отдельных окон.
- Увеличьте свою продуктивность на50% и уменьшите количество щелчков мышью на сотни ежедневно!
Все надстройки Kutools. Один установщик
Пакет Kutools for Office включает надстройки для Excel, Word, Outlook и PowerPoint, а также Office Tab Pro — идеально для команд, работающих в разных приложениях Office.
- Комплексный набор — надстройки для Excel, Word, Outlook и PowerPoint плюс Office Tab Pro
- Один установщик, одна лицензия — настройка занимает считанные минуты (MSI-совместимо)
- Совместная работа — максимальная эффективность между приложениями Office
- 30-дневная полнофункциональная пробная версия — без регистрации и кредитной карты
- Лучшее соотношение цены и качества — экономия по сравнению с покупкой отдельных надстроек