Как объединить ячейки и сохранить форматирование в Excel?
Иногда вам может понадобиться объединить несколько ячеек в Excel в одну, сохраняя при этом форматирование исходных данных, такое как форматы чисел (например, проценты, валюта), цвет текста, стили шрифтов и многое другое. Распространенный сценарий: одна ячейка содержит имя, а другая — значение в процентах; после объединения вы хотите, чтобы результирующая ячейка отображала как значение, так и его первоначальное форматирование. Это может быть сложно, поскольку базовые операции объединения в Excel часто приводят к потере форматов исходных ячеек. В этой статье вы найдете несколько практических методов для объединения ячеек с сохранением их форматирования, а также объяснение того, когда каждый подход лучше всего подходит для ваших потребностей.
Объединение ячеек и сохранение форматирования с помощью формулы
Объединение ячеек и сохранение форматирования с помощью Microsoft Word
Легкое объединение ячеек и сохранение форматирования с помощью Kutools для Excel
Объединение ячеек и сохранение форматов с использованием кода VBA
Использование быстрого заполнения для объединения содержимого ячеек (с ограничениями форматирования)
Объединение ячеек и сохранение форматирования с помощью формулы
Как показано на скриншоте ниже, предположим, что ячейка A1 содержит имя «Нана», а ячейка B1 содержит «75,62%» с форматированием в процентах. Если вы хотите объединить A1 и B1 так, чтобы результат отображался как «Нана 75,62%» в ячейке C1, можно использовать формулу, которая не только объединит содержимое, но и сохранит числовое форматирование (в данном случае процентное) для отображения. Этот метод лучше всего подходит, если вам нужно сохранить только форматы отображения, такие как число, дата или время, но он не может сохранить цвет шрифта или цвет заливки ячейки.
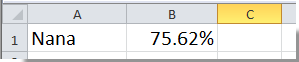
Щелкните, чтобы выбрать ячейку C1, затем введите следующую формулу в строку формул:
=A1 & " " & TEXT(B1,"0.00%")После ввода формулы нажмите Enter. Две ячейки будут объединены, а процентный формат сохранится в результирующем объединении.
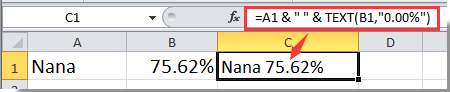
Примечание: В этой формуле B1 — это ячейка с процентным форматом. Настройте ссылки на ячейки и строку формата числа по необходимости (например, используйте «мм/дд/гггг» для дат). Имейте в виду, что этот подход эффективен для числовых форматов, отображаемых как текст, но он не сохраняет форматирование уровня ячейки, такое как цвет текста, жирный шрифт или заливка фона.
Если вам нужно применить это объединение к нескольким строкам, просто перетащите маркер заполнения из C1 вниз, чтобы скопировать формулу в другие строки. Всегда убедитесь, что ваша строка формата в функции ТЕКСТ соответствует типу данных, которые вы хотите отобразить.
Преимущество: Быстро для небольших наборов данных и когда требуется сохранить только числовое форматирование.
Ограничение: Не может сохранять специальные визуальные форматы или стили ячейки, такие как цвет шрифта или цвет фона.
Легко объединить ячейки и сохранить форматирование в Excel:
Утилита Kutools для Excel 'Объединить строки, столбцы или ячейки без потери данных' поможет вам легко объединить все ячейки в выбранном диапазоне и сохранить форматирование ячеек в Excel, как показано на скриншоте ниже. Скачайте и попробуйте прямо сейчас! (30-дневная бесплатная пробная версия)

Использование быстрого заполнения для объединения содержимого ячеек (с ограничениями форматирования)
Быстрое заполнение, встроенная функция Excel 2013 и более поздних версий, может автоматически объединять содержимое ячеек на основе заданного вами шаблона. Этот инструмент удобен для работы с текстовыми данными, особенно для быстрого объединения там, где повторный ввод невозможен. Однако Быстрое заполнение фокусируется на содержимом и обычно не сохраняет форматирование ячеек, например цвет шрифта или числовой формат в объединенной ячейке — оно просто следует видимому значению, а не его базовому формату.
Как использовать Быстрое заполнение для объединения значений ячеек:
- Предположим, что в ячейках A2 и B2 находятся «Нана» и «75,62%» (как текст или отформатированное значение), и вы хотите, чтобы в C2 отображалось «Нана 75,62%». В ячейке C2 введите желаемый результат.
- Перейдите к ячейке C3. Начните вводить следующий ожидаемый результат слияния или просто нажмите Ctrl+E, чтобы позволить Excel предложить и заполнить остальную часть столбца на основе вашего примера шаблона.
- Быстрое заполнение автоматически завершит объединенный шаблон для оставшихся строк, экономя ваше время на перепечатывании или копировании формул.
Советы:
- Если Быстрое заполнение не начинается автоматически, вы можете вручную активировать его через Данные > Быстрое заполнение в группе инструментов Работа с данными или нажав Ctrl+E.
- Эта техника хорошо работает для объединения имени и фамилии, объединения кодов и описаний и т.д., но имейте в виду, что объединенные ячейки, созданные Быстрым заполнением, стандартизируются на том, что вы ввели — оригинальное форматирование, такое как цвет ячейки, жирный шрифт или форматирование типа данных (например, проценты), не сохраняется, сохраняется только простой текстовый результат.
- Быстрое заполнение особенно полезно для объединений на основе шаблонов для небольших и средних наборов данных и как дополнение там, где сложные форматы не требуются.
Преимущество: Очень быстро, не требует формул или кода.
Ограничение: Не сохраняет форматирование — только объединяет значения ячеек как текст.
Объединение ячеек и сохранение форматирования с помощью Kutools для Excel
Метод с использованием Word может потребовать частого переключения между приложениями и лучше всего подходит для небольших объемов данных. Для более сложных задач объединения, требующих автоматизации, согласованности и эффективной обработки различных форматов (включая форматы чисел/дат и стили ячеек), вы можете использовать надстройку Kutools для Excel. Функция Объединить помогает объединить ячейки, сохраняя их исходное форматирование нетронутым, будь то дата, процент, цвет или стиль шрифта.
1. Выберите ячейки, которые хотите объединить, и нажмите Kutools > Объединить и разделить > Объединить строки, столбцы или ячейки без потери данных.
Примечание: Если вы хотите разместить результат в новом столбце или строке, вам нужно выбрать еще один столбец рядом с вашими исходными данными. Например, выберите дополнительный столбец, если вы объединяете горизонтально.
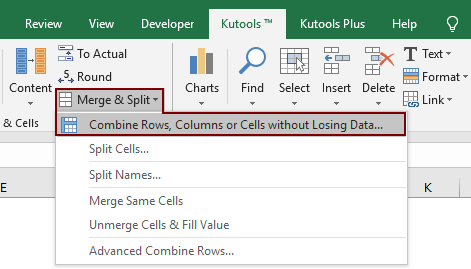
2. В диалоговом окне Объединить столбцы или строки:
(6) Нажмите OK для подтверждения и выполнения операции.
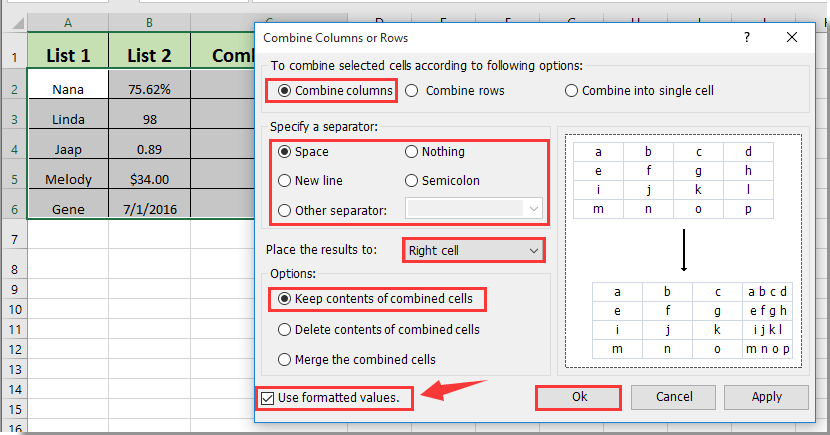
Примечания:
3. Теперь выбранные ячейки будут объединены с сохраненным форматированием, как показано ниже:
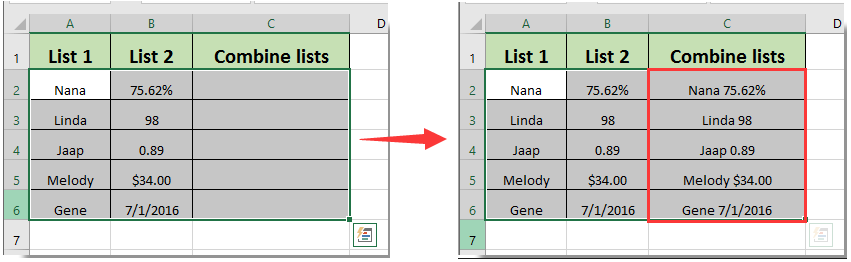
Использование функции Объединить в Kutools для Excel позволяет вам объединять и сохранять форматирование процентов, дат и других стилей с минимальными усилиями. Она идеально подходит для частых, пакетных или многофункциональных операций форматирования и поддерживает большие наборы данных.
Если вы хотите воспользоваться бесплатной пробной версией (30-день) этой утилиты, пожалуйста, нажмите, чтобы скачать её, а затем перейдите к выполнению операции согласно вышеуказанным шагам.
Объединение ячеек и сохранение форматирования с помощью Microsoft Word
Если ваша таблица включает различные типы форматирования — такие как жирный, курсив, цвет текста или более продвинутые форматы — предыдущий метод с формулой не сможет полностью сохранить эти стили. В таких случаях вы можете использовать функции обработки таблиц в Microsoft Word. Этот метод особенно полезен, если вам нужно объединить ячейки из двух столбцов, сохраняя форматирование текста, что часто невозможно сделать непосредственно в Excel.
Например, как показано ниже, столбец A содержит текст, а столбец B — значения с определенным форматированием:
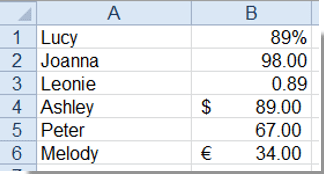
Чтобы повторно объединить два столбца и сохранить форматирование, следуйте этим шагам:
1. Выберите и скопируйте два столбца данных из Excel.
2. Откройте новый документ Word и вставьте данные. Обычно содержимое вставляется в виде таблицы для удобства манипулирования.
3. Выберите созданную таблицу. Щелкните Макет вкладку в разделе Работа с таблицами, затем используйте Преобразовать в текст в группе Данные как показано ниже:

4. В диалоговом окне Преобразовать таблицу в текст выберите предпочитаемый разделитель (например, пробел, запятую или точку с запятой). Не выбирайте «Абзац» или «Табуляцию» для достижения лучших результатов:

5. Нажмите OK, чтобы преобразовать таблицу. Затем скопируйте объединенные текстовые результаты из Word и вставьте их обратно в нужное место листа Excel. В результате будет отображаться объединенное содержимое с максимально возможным сохранением форматирования текста через процесс копирования-вставки:
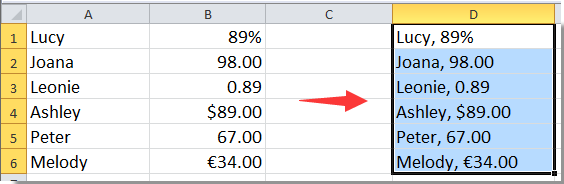
Примечание: Форматирование, такое как жирный, курсив и цвет шрифта, обычно сохраняется, но сложное условное форматирование или формулы не будут передаваться через этот процесс. Также обязательно внимательно выбирайте разделитель, чтобы избежать путаницы в данных.
Преимущество: Полезно для сохранения стилей шрифта и большинства форматирований текста.
Ограничение: Не подходит для автоматизации больших диапазонов или сохранения цветов фона ячеек и специфических форматов Excel. Результаты вставки могут потребовать ручной корректировки.
Объединение ячеек и сохранение форматов с использованием кода VBA
При работе с данными, имеющими пользовательское форматирование ячеек, такими как цвет шрифта, полужирный/курсив, затенение ячеек и форматирование чисел, базовые формулы или встроенные функции объединения в Excel часто приводят к потере форматирования. Использование макроса VBA предлагает более гибкий и автоматизированный способ объединения содержимого ячеек и сохранения широкого спектра стилей, включая атрибуты текста и большинство форматов чисел. Этот подход хорошо подходит для повторяющихся задач объединения или при программном объединении больших объемов отформатированных данных.
Примечание: Макросы требуют включения вкладки Разработчик в Excel и сохранения файла как книги с поддержкой макросов для использования в дальнейшем. Всегда делайте резервную копию ваших данных перед запуском кода VBA, чтобы предотвратить непредвиденные результаты.
1. Перейдите в Разработчик > Visual Basic. В редакторе VBA нажмите Вставить > Модуль и вставьте следующий код в окно модуля:
Sub CombineCellsPreserveFormat()
Dim TargetCell As Range
Dim Cell As Range
Dim CombineRange As Range
Dim xTitleId As String
Dim OutputText As String
Dim OutputRtf As String
On Error Resume Next
xTitleId = "KutoolsforExcel"
Set CombineRange = Application.Selection
Set CombineRange = Application.InputBox("Select cells to combine:", xTitleId, CombineRange.Address, Type:=8)
Set TargetCell = Application.InputBox("Select target cell:", xTitleId, CombineRange.Cells(1).Address, Type:=8)
OutputText = ""
OutputRtf = ""
For Each Cell In CombineRange
Cell.Select
OutputRtf = OutputRtf & Cell.Text & " "
Next
TargetCell.Select
TargetCell.Value = ""
TargetCell.Select
For Each Cell In CombineRange
Cell.Copy
TargetCell.Select
Selection.PasteSpecial Paste:=xlPasteFormats
TargetCell.Value = TargetCell.Value & Cell.Text & " "
Next
Application.CutCopyMode = False
MsgBox "Cells combined with formatting. Please review merged cell.", vbInformation, xTitleId
End Sub2. Для запуска кода нажмите кнопку ![]() в редакторе VBA. Появится запрос, позволяющий выбрать ячейки для объединения и целевую ячейку для результата объединения. Макрос затем объединит текст и попытается сохранить большинство форматов шрифта ячейки в целевой ячейке.
в редакторе VBA. Появится запрос, позволяющий выбрать ячейки для объединения и целевую ячейку для результата объединения. Макрос затем объединит текст и попытается сохранить большинство форматов шрифта ячейки в целевой ячейке.
Советы и соображения:
- Объединенная ячейка будет содержать объединенный текст. Большинство форматов уровня ячеек (например, цвет шрифта, полужирный, подчеркивание, курсив, размер шрифта и формат числа) сохраняются, хотя фоновые заливки и условное форматирование могут не полностью передаваться из-за ограничений модели объектов текста Excel.
- Если значения используют разные типы форматирования, формат первой ячейки может быть полностью применен, поэтому дважды проверьте и при необходимости внесите ручные корректировки форматирования.
- Если возникает ошибка времени выполнения, убедитесь, что вы правильно выбрали диапазон и целевую ячейку, и что у вас есть соответствующие разрешения на использование макросов в настройках Excel.
- Этот код VBA может объединять только одну строку данных за раз.
Преимущество: Высоко настраиваемый и полезный для опытных пользователей или пакетных операций.
Ограничение: Может не идеально сохранять все типы форматирования в зависимости от сложности контента и версии Excel. Требуется базовое знакомство с VBA.
Подводя итог, выбор подхода для объединения ячеек с сохранением форматирования в Excel должен зависеть от характера ваших данных и специфических требований к форматированию. Метод с формулой очень быстр для простых числовых форматов, Word обеспечивает более широкое сохранение форматирования для текста, Kutools предоставляет комплексное и удобное управление для различных типов данных и больших объемов, VBA позволяет гибкую автоматизацию с сохранением большинства форматов, а Быстрое заполнение идеально подходит для объединений только текста с минимальной настройкой. Если возникают проблемы (например, потеря форматирования или ошибки при копировании), пересмотрите свои шаги для правильного выбора диапазона, убедитесь в совместимости с вашей версией Excel и рассмотрите резервное копирование данных перед применением автоматизированных инструментов или кода.
Лучшие инструменты для повышения продуктивности в Office
Повысьте свои навыки работы в Excel с помощью Kutools для Excel и ощутите эффективность на новом уровне. Kutools для Excel предлагает более300 расширенных функций для повышения производительности и экономии времени. Нажмите здесь, чтобы выбрать функцию, которая вам нужнее всего...
Office Tab добавляет вкладки в Office и делает вашу работу намного проще
- Включите режим вкладок для редактирования и чтения в Word, Excel, PowerPoint, Publisher, Access, Visio и Project.
- Открывайте и создавайте несколько документов во вкладках одного окна вместо новых отдельных окон.
- Увеличьте свою продуктивность на50% и уменьшите количество щелчков мышью на сотни ежедневно!
Все надстройки Kutools. Один установщик
Пакет Kutools for Office включает надстройки для Excel, Word, Outlook и PowerPoint, а также Office Tab Pro — идеально для команд, работающих в разных приложениях Office.
- Комплексный набор — надстройки для Excel, Word, Outlook и PowerPoint плюс Office Tab Pro
- Один установщик, одна лицензия — настройка занимает считанные минуты (MSI-совместимо)
- Совместная работа — максимальная эффективность между приложениями Office
- 30-дневная полнофункциональная пробная версия — без регистрации и кредитной карты
- Лучшее соотношение цены и качества — экономия по сравнению с покупкой отдельных надстроек