Как разделить дату и время из одной ячейки на две отдельные ячейки в Excel?
Например, у вас есть список данных, смешанных с датой и временем, и вы хотите разделить их на две ячейки: одну для даты, другую для времени, как показано на скриншотах ниже. Сейчас я покажу вам два быстрых способа решить эту задачу в Excel.
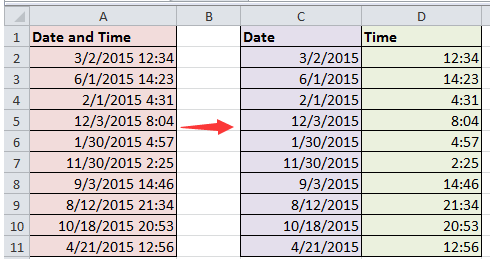
Разделение даты и времени с помощью формул
Если вы используете функции копирования и вставки, чтобы перенести каждую дату и время по одному, это будет пустой тратой времени. Вот несколько формул, которые помогут вам быстро разделить дату и время.
1. Выберите диапазон столбца, куда вы хотите поместить только результаты даты, щелкните правой кнопкой мыши и выберите Формат ячеек из контекстного меню. Смотрите скриншот:
2. В диалоговом окне Формат ячеек, на вкладке Число, нажмите Дата в секции Категория, затем перейдите в список Тип, чтобы выбрать нужный тип даты. Смотрите скриншот:
3. Нажмите OK, чтобы закрыть диалоговое окно. Затем выберите другой диапазон столбца, куда вы хотите поместить только время, и отформатируйте его в соответствии с нужным типом времени. Смотрите скриншот:
4. Нажмите OK чтобы закрыть Формат ячеек диалоговое окно. Затем в первой ячейке столбца Дата (кроме заголовка) введите эту формулу =ЦЕЛОЕ(A2) (A2 — это ячейка, которую нужно разделить), затем протяните маркер заполнения до нужного диапазона для применения этой формулы. Смотрите скриншоты:

5. Перейдите к первой ячейке столбца Время (кроме заголовка) и введите эту формулу =A2-C2 (A2 — это ячейка, которую вы разделяете, а C2 — это ячейка с датой), и протяните маркер заполнения по нужному диапазону. Смотрите скриншоты:
 |
 |
 |
Теперь дата и время разделены на две ячейки.
Разделение даты и времени с помощью Kutools для Excel (3 шага с кликами)
Самый простой и удобный метод разделения даты и времени — это использование инструмента Разделить ячейки из Kutools для Excel, без сомнения!
После установки Kutools для Excel выполните следующие действия:
1. Выберите ячейки с датой и временем и нажмите Kutools > Объединить и разделить > Разделить ячейки. Смотрите скриншот:
2. В Разделить ячейки диалоговом окне отметьте Разделить данные и Пробел параметры. Смотрите скриншот:
3. Нажмите Ok и выберите ячейку для вывода разделенных значений, затем нажмите OK. Смотрите скриншот:
Теперь ячейки разделены на отдельные дату и время.
Разделение даты и времени с помощью функции «Текст по столбцам»
В Excel вы также можете использовать функцию «Текст по столбцам», чтобы разделить столбец Дата и Время на столбцы.
1. Выберите диапазон данных и нажмите Данные > Текст по столбцам, затем в появившемся диалоговом окне отметьте параметр Разделитель. Смотрите скриншот:
 |
 |
 |
2. Затем нажмите Далее чтобы открыть Мастер преобразования текста в столбцы, Шаг 2 из 3 диалоговое окно, отметьте Пробел (вы также можете выбрать другие разделители по необходимости) в секции Разделители . Смотрите скриншот:
3. Нажмите Завершить чтобы закрыть диалоговое окно, затем диапазон данных будет разделен на столбцы. Выберите диапазон Даты, щелкните правой кнопкой мыши и выберите Формат ячеек из контекстного меню. Смотрите скриншот:
4. Затем в Формат ячеек диалоговом окне нажмите Дата в секции Категории и выберите нужный тип даты в секции Тип . Смотрите скриншот:
5. Нажмите OK. Теперь результат выглядит так:
Примечание: Лучше скопировать исходные данные перед использованием функции «Текст по столбцам», потому что она может повредить исходные данные.
Лучшие инструменты для повышения продуктивности в Office
Повысьте свои навыки работы в Excel с помощью Kutools для Excel и ощутите эффективность на новом уровне. Kutools для Excel предлагает более300 расширенных функций для повышения производительности и экономии времени. Нажмите здесь, чтобы выбрать функцию, которая вам нужнее всего...
Office Tab добавляет вкладки в Office и делает вашу работу намного проще
- Включите режим вкладок для редактирования и чтения в Word, Excel, PowerPoint, Publisher, Access, Visio и Project.
- Открывайте и создавайте несколько документов во вкладках одного окна вместо новых отдельных окон.
- Увеличьте свою продуктивность на50% и уменьшите количество щелчков мышью на сотни ежедневно!
Все надстройки Kutools. Один установщик
Пакет Kutools for Office включает надстройки для Excel, Word, Outlook и PowerPoint, а также Office Tab Pro — идеально для команд, работающих в разных приложениях Office.
- Комплексный набор — надстройки для Excel, Word, Outlook и PowerPoint плюс Office Tab Pro
- Один установщик, одна лицензия — настройка занимает считанные минуты (MSI-совместимо)
- Совместная работа — максимальная эффективность между приложениями Office
- 30-дневная полнофункциональная пробная версия — без регистрации и кредитной карты
- Лучшее соотношение цены и качества — экономия по сравнению с покупкой отдельных надстроек