Как добавить текст в середину выбранных ячеек в Excel?
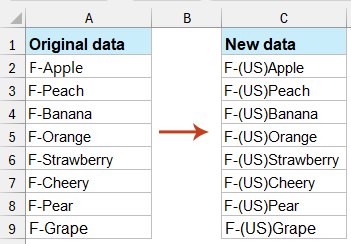
Добавление текста в середину выбранных ячеек в Excel — это удобный метод для организации и представления данных. Это руководство предоставит четкие пошаговые инструкции о том, как вставить новый текст внутрь существующего содержимого ячеек с использованием встроенных функций и возможностей Excel.
Добавление текста в середину выбранных ячеек с помощью формулы
В этом разделе мы предоставим вам формулу для добавления текста в середину выбранных ячеек. Пожалуйста, следуйте указаниям ниже.
1. Этот метод должен выполняться с помощью дополнительного столбца. Выберите пустую ячейку рядом с исходными данными, здесь я выбираю ячейку B2.
2. Скопируйте и вставьте формулу =ЛЕВСИМВ(A2;1) & "D" & ПСТР(A2;2;100) в строку формул, а затем нажмите клавишу Enter. Смотрите скриншот:

Примечания:
- 1). В формуле число 1 означает, что текст будет добавлен после первого символа ячейки.
- 2). Числа 2 и 100 указывают, что символы со второго по сотый из исходной ячейки будут добавлены после нового вставленного текста.
- 3). Если вы хотите добавить текст после второго символа, измените число 1 на 2, а 2 на 3 в формуле.
- 4). И символ «D» — это текст, который вы добавляете в ячейку. Измените его в зависимости от ваших потребностей.
3. Выберите ячейку B2, перетащите маркер заполнения вниз до ячейки, которую вы хотите охватить этой формулой. Вы увидите, что текст добавлен в середину ячеек во всем списке.

Советы: Помимо указанной выше формулы, вы также можете применить эту формулу =ЗАМЕНИТЬ(A2;2;0;"D") (число 2 указывает место, куда вы хотите вставить текст, а буква D обозначает текст, который нужно добавить, вы можете изменить их по своему усмотрению), затем нажмите клавишу Enter, чтобы получить результат.
Добавление текста в середину выбранных ячеек с помощью Kutools для Excel
Нам приходится признать, что два вышеупомянутых метода неудобны для нас. Здесь я покажу вам утилиту Добавить текст из Kutools для Excel, с помощью которой вы сможете легко указать среднюю позицию списка и одновременно добавить определенный текст в эту позицию всего списка.
1. Выберите список, в котором вы хотите добавить текст в середину ячеек, затем нажмите Kutools > Текст > Добавить текст. Смотрите скриншот:

2. В диалоговом окне Добавить текст введите текст, который вы хотите добавить в ячейки, в поле Текст, укажите позицию, куда вы хотите добавить текст, отметив опцию Указать (здесь я ввожу число 1), затем нажмите кнопку ОК. (Вы можете мгновенно просмотреть результат добавления в правом поле)

Примечание: Для добавления текста сразу в несколько позиций выбранной ячейки вы можете указать позиции через запятую в поле Указать. Смотрите скриншот:

Теперь указанный текст добавлен после первой буквы в выбранном списке.

Если вы хотите воспользоваться бесплатной пробной версией (30-день) этой утилиты, пожалуйста, нажмите, чтобы скачать её, а затем перейдите к выполнению операции согласно вышеуказанным шагам.
Добавление текста в середину выбранных ячеек с помощью кода VBA
Кроме того, вы можете добавить текст в середину выбранных ячеек с помощью кода VBA.
1. Нажмите Alt + F11, чтобы открыть окно Microsoft Visual Basic for Applications.
2. Нажмите Вставка > Модуль. Затем скопируйте и вставьте приведенный ниже код VBA в редактор кода.

Код VBA: Добавление текста к списку данных после первого символа
Sub AddString()
Dim Rng As Range
Dim WorkRng As Range
On Error Resume Next
xTitleId = "KutoolsforExcel"
Set WorkRng = Application.Selection
Set WorkRng = Application.InputBox("Range", xTitleId, WorkRng.Address, Type: = 8)
For Each Rng In WorkRng
Rng.Value = VBA.Left(Rng.Value, 1) & "D" & VBA.Mid(Rng.Value, 2, VBA.Len(Rng.Value) - 1)
Next
End Sub3. Нажмите клавишу F5, чтобы запустить код, и в появившемся диалоговом окне KutoolsforExcel выберите диапазон, куда вы хотите добавить текст, и, наконец, нажмите кнопку ОК.

Теперь указанный текст добавлен после первого символа выбранных ячеек.
Примечание: В приведенном выше коде вы вставляете определенное значение после первого символа внутри ячейки, вы можете изменить числа 1 и 2 на числа 2 и 3, если добавляете текст после второго символа в этом скрипте VBA.Лев(Rng.Value, 1) & "D" & VBA.Средний(Rng.Value, 2, VBA.Длина(Rng.Value) - 1), и буква D — это новый текст, который вы хотите вставить.
Это руководство проведет вас через три метода достижения этой задачи: использование формул Excel, использование надстройки Kutools для Excel и применения кода VBA. Каждый метод предлагает уникальный подход к вставке нового текста внутрь существующего содержимого ячеек, соответствующий разным уровням владения Excel и потребностям пользователей. Если вас интересует изучение дополнительных советов и приемов Excel, наш сайт предлагает тысячи учебных материалов. Пожалуйста, нажмите здесь, чтобы получить к ним доступ.
Связанная статья:
Лучшие инструменты для повышения продуктивности в Office
Повысьте свои навыки работы в Excel с помощью Kutools для Excel и ощутите эффективность на новом уровне. Kutools для Excel предлагает более300 расширенных функций для повышения производительности и экономии времени. Нажмите здесь, чтобы выбрать функцию, которая вам нужнее всего...
Office Tab добавляет вкладки в Office и делает вашу работу намного проще
- Включите режим вкладок для редактирования и чтения в Word, Excel, PowerPoint, Publisher, Access, Visio и Project.
- Открывайте и создавайте несколько документов во вкладках одного окна вместо новых отдельных окон.
- Увеличьте свою продуктивность на50% и уменьшите количество щелчков мышью на сотни ежедневно!
Все надстройки Kutools. Один установщик
Пакет Kutools for Office включает надстройки для Excel, Word, Outlook и PowerPoint, а также Office Tab Pro — идеально для команд, работающих в разных приложениях Office.
- Комплексный набор — надстройки для Excel, Word, Outlook и PowerPoint плюс Office Tab Pro
- Один установщик, одна лицензия — настройка занимает считанные минуты (MSI-совместимо)
- Совместная работа — максимальная эффективность между приложениями Office
- 30-дневная полнофункциональная пробная версия — без регистрации и кредитной карты
- Лучшее соотношение цены и качества — экономия по сравнению с покупкой отдельных надстроек