Как сохранить пользовательские критерии фильтрации/вид в Excel?
Предположим, вы отфильтровали диапазон на листе, и теперь хотите сохранить вид фильтра или применить критерии фильтрации/вид к другим диапазонам. Как это можно сделать в Excel? В этой статье я представлю несколько методов для сохранения пользовательских критериев фильтрации/вида и их применения к другим диапазонам в Excel.
- Сохранение пользовательского вида фильтра с помощью функции Пользовательский вид в Excel
- Сохранение пользовательских критериев фильтрации/вида с помощью записи макроса в Excel
- Сохранение пользовательских критериев фильтрации/вида с помощью Kutools для Excel в Excel
Сохранение пользовательского вида фильтра с помощью функции Пользовательский вид в Excel
После фильтрации диапазона на листе мы можем сохранить вид фильтра как пользовательский вид, а затем легко восстановить его в Excel.
Шаг 1: Отфильтруйте диапазон в Excel, чей вид фильтра вы сохраните позже.
Шаг 2: Нажмите Вид > Пользовательские виды. См. скриншот ниже:

Шаг 3: В открывшемся диалоговом окне Пользовательские виды нажмите кнопку Добавить кнопку.

Шаг 4: В открывшемся диалоговом окне Добавить вид введите имя для этого вида фильтра в поле Имя и нажмите кнопку OK кнопку.

На данный момент вид фильтра был сохранен. Если фильтр в указанном диапазоне удален, вы можете восстановить его, нажав Вид > Пользовательские виды чтобы открыть диалоговое окно Пользовательские виды, выбрав пользовательский вид в поле Виды и нажав кнопку Показать кнопку.

Примечание: Этот метод может только сохранять пользовательский вид фильтра и восстанавливать вид фильтра в указанном листе. Мы не можем применить вид фильтра к другим диапазонам/листу/книге.
Быстрая фильтрация дат по дням/неделям/месяцам/кварталам/годам только в Excel
Kutools для Excel предоставляет мощный инструмент Супер фильтр для помощи пользователям Excel быстро сортировать даты по дням/неделям/месяцам/кварталам/годам, фильтровать текстовые строки по длине текста, фильтровать текстовые строки по прописным или строчным буквам и т.д.
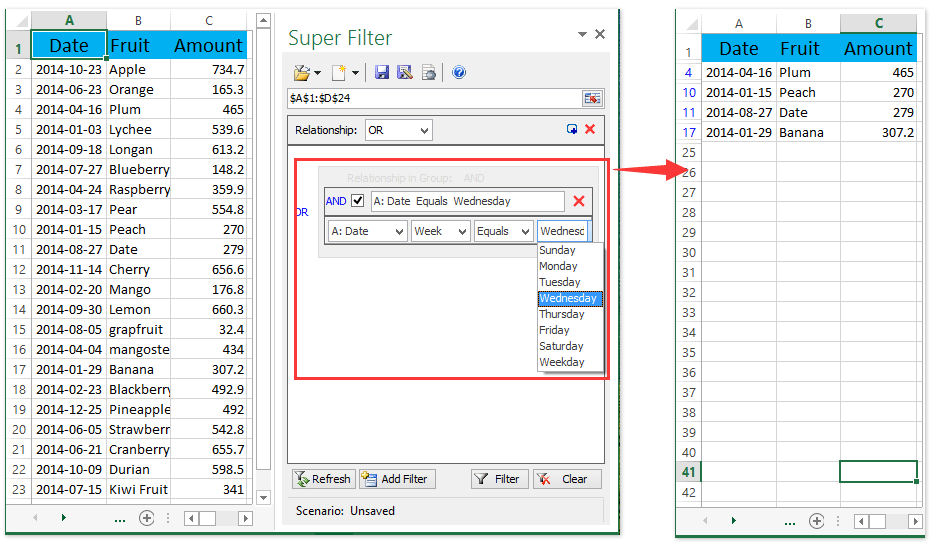
Сохранение пользовательских критериев фильтрации/вида с помощью записи макроса в Excel
Кроме того, запись макроса — это хитрый способ сохранить пользовательские критерии фильтрации в указанном диапазоне в Excel. С другой стороны, макрос может легко применить критерии фильтрации/вид к другим листам.
Шаг 1: Перед фильтрацией указанного диапазона нажмите Разработчик > Запись макроса. См. скриншот ниже.
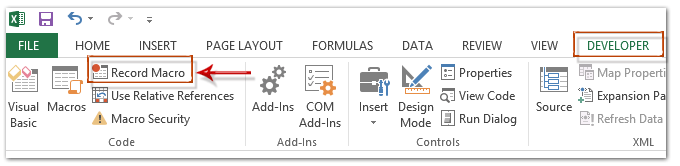
Примечание: По умолчанию вкладка Разработчик не отображается на Ленте. Нажмите, чтобы узнать, как показать вкладку Разработчик на Ленте в Excel.
Шаг 2: В открывшемся диалоговом окне Запись макроса введите имя для нового макроса в поле Имя макроса можно также указать горячую клавишу для макроса и нажать кнопку OK кнопку. См. скриншот ниже:

Шаг 3: Отфильтруйте указанный диапазон в Excel.
Шаг 4: После завершения фильтрации нажмите Разработчик > Остановить запись.

На данный момент мы сохранили критерии фильтрации/вид в Excel.
Этот макрос может применить критерии фильтрации/вид к другим диапазонам, которые имеют ту же структуру данных и положение, что и исходный диапазон. Что касается одинакового положения, например, исходный диапазон — это столбцы A:G на Листе1, то диапазон, к которому вы примените фильтр, также должен быть столбцами A:G.
Кстати, если книга с этим макросом открыта, вы также можете применить макрос с критериями фильтрации к другим открытым книгам.
Шаг 5: Чтобы применить макрос с критериями фильтрации к другим диапазонам, нажмите Разработчик > Макросы чтобы открыть диалоговое окно Макросы, затем нажмите, чтобы выбрать макрос из списка макросов, и нажмите кнопку Выполнить кнопку. См. скриншоты ниже:
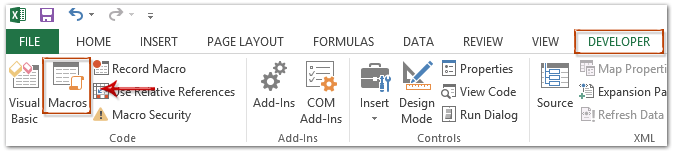

Сохранение пользовательских критериев фильтрации/вида с помощью Kutools для Excel в Excel
В этом разделе я представлю утилиту Супер фильтр Kutools для Excel, которая может сохранять критерии фильтрации/вид и применять их к другим диапазонам в Excel.
Kutools для Excel - Наполнен более чем 300 необходимыми инструментами для Excel. Воспользуйтесь постоянно бесплатными функциями ИИ! Скачайте прямо сейчас!
Шаг 1: Нажмите Kutools Plus > Супер фильтр , чтобы открыть панель Супер фильтр, а затем отфильтруйте исходный диапазон данных с помощью утилиты Супер фильтр. Нажмите, чтобы узнать, как фильтровать с помощью утилиты Супер фильтр.
Шаг 2: На панели Супер фильтр нажмите кнопку Сохранить как на панели Супер фильтр, затем в открывшемся диалоговом окне Kutools для Excel введите имя для настроек критериев фильтрации в пустое поле и нажмите кнопку OK кнопку.

На данный момент критерии фильтрации были сохранены. Если вам нужно применить критерии фильтрации к другому диапазону/листу/книге, пожалуйста, продолжайте:

(1) На панели Супер фильтр нажмите стрелку рядом с первой кнопкой, а затем выберите критерии фильтрации из выпадающего списка.
Примечание: Если сохраненный сценарий фильтрации не отображается в выпадающем списке, пожалуйста, нажмите Открыть сохраненные настройки сценария фильтрации, и в открывшемся диалоговом окне выберите указанный сценарий фильтрации и нажмите OK кнопку.
(2) Нажмите кнопку Выбрать диапазон ![]() , а затем выберите диапазон, к которому вы примените эти критерии фильтрации.
, а затем выберите диапазон, к которому вы примените эти критерии фильтрации.
(3) Нажмите кнопку Фильтр кнопку.
Примечание: Кстати, выбранный диапазон должен иметь такую же структуру данных и положение, как и исходный диапазон, к которому вы применили критерии фильтрации.
Kutools для Excel - Усильте Excel более чем 300 необходимыми инструментами. Наслаждайтесь постоянно бесплатными функциями ИИ! Получите прямо сейчас
Демо: Сохранение и применение пользовательских критериев фильтрации/вида
Лучшие инструменты для повышения продуктивности в Office
Повысьте свои навыки работы в Excel с помощью Kutools для Excel и ощутите эффективность на новом уровне. Kutools для Excel предлагает более300 расширенных функций для повышения производительности и экономии времени. Нажмите здесь, чтобы выбрать функцию, которая вам нужнее всего...
Office Tab добавляет вкладки в Office и делает вашу работу намного проще
- Включите режим вкладок для редактирования и чтения в Word, Excel, PowerPoint, Publisher, Access, Visio и Project.
- Открывайте и создавайте несколько документов во вкладках одного окна вместо новых отдельных окон.
- Увеличьте свою продуктивность на50% и уменьшите количество щелчков мышью на сотни ежедневно!
Все надстройки Kutools. Один установщик
Пакет Kutools for Office включает надстройки для Excel, Word, Outlook и PowerPoint, а также Office Tab Pro — идеально для команд, работающих в разных приложениях Office.
- Комплексный набор — надстройки для Excel, Word, Outlook и PowerPoint плюс Office Tab Pro
- Один установщик, одна лицензия — настройка занимает считанные минуты (MSI-совместимо)
- Совместная работа — максимальная эффективность между приложениями Office
- 30-дневная полнофункциональная пробная версия — без регистрации и кредитной карты
- Лучшее соотношение цены и качества — экономия по сравнению с покупкой отдельных надстроек