Как сохранить диаграмму в формате TIFF в Excel?
Как известно, Microsoft Excel не поддерживает возможность напрямую сохранять диаграмму в формате изображения TIFF. В этой статье я представлю хитрый способ сохранения диаграммы Excel как изображения TIFF с помощью инструмента Paint, а также удобное дополнение Kutools для Excel, которое позволяет сохранить несколько диаграмм в формате TIFF за минуту.
- Сохранение диаграммы Excel как изображения TIFF с помощью инструмента Paint
- Пакетное сохранение диаграмм Excel в формате изображений TIFF с помощью Kutools для Excel
Сохранение диаграммы Excel как изображения TIFF с помощью инструмента Paint
Обычно инструмент Paint устанавливается в операционной системе Windows по умолчанию, и мы можем использовать его для сохранения диаграммы Excel в виде изображения TIFF, выполнив следующие шаги.
Шаг 1: Щелкните правой кнопкой мыши на диаграмме в книге, которую вы хотите сохранить как изображение TIFF, и выберите Копировать из контекстного меню.
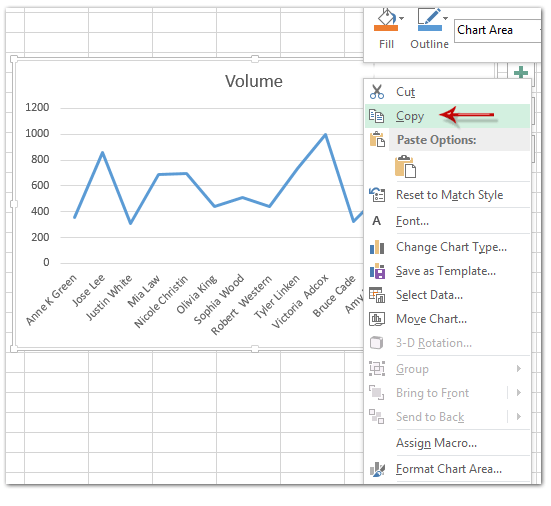
Примечание: Вы также можете скопировать диаграмму, щелкнув по ней, а затем нажав клавиши Ctrl + C одновременно.
Шаг 2: В Windows 7 откройте Paint, нажав кнопку Пуск > Все программы > Стандартные > Paint. В Windows 8 откройте Paint, нажав значок Paint на начальном экране.

Шаг 3: Затем вставьте диаграмму в область редактирования Paint, нажав клавиши Ctrl + V одновременно.
Примечание: После вставки диаграммы не кликайте никуда в области редактирования, чтобы сохранить выделение диаграммы.
Шаг 4: Нажмите кнопку Обрезка на вкладке Главная .

Шаг 5: Сохраните изображение, нажав кнопку Сохранить или используя комбинацию клавиш Ctrl + S одновременно.
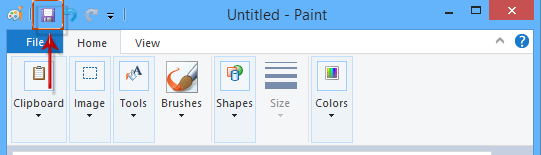
Шаг 6: В открывшемся диалоговом окне 'Сохранить как' вам нужно выполнить следующие действия:
- Откройте целевую папку, куда вы хотите сохранить эту диаграмму;
- Введите имя для этой диаграммы в поле Имя файла;
- Нажмите на поле Указать формат сохранения и выберите TIFF (*.tif;*tiff) из выпадающего списка;
- Нажмите кнопку Сохранить .
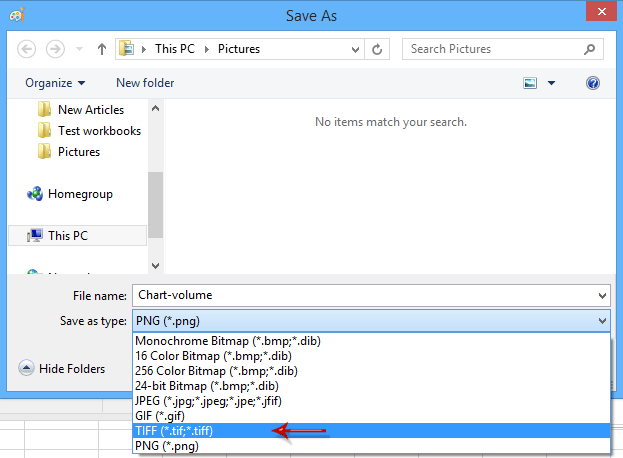
На данный момент указанная диаграмма уже сохранена в формате изображения TIFF.
Пакетное сохранение диаграмм Excel в формате изображений TIFF с помощью Kutools для Excel
Некоторые пользователи могут быть не знакомы с инструментом Paint, и этот инструмент может сохранять только одну диаграмму в формате TIFF за раз. Если у вас установлен Kutools для Excel, его функция Экспорт диаграммы легко решает эти проблемы.
Шаг 1: Нажмите Kutools Plus > Импорт / Экспорт > Экспорт диаграммы.

Шаг 2: В открывшемся диалоговом окне Экспорт диаграммы вам нужно сделать следующее:
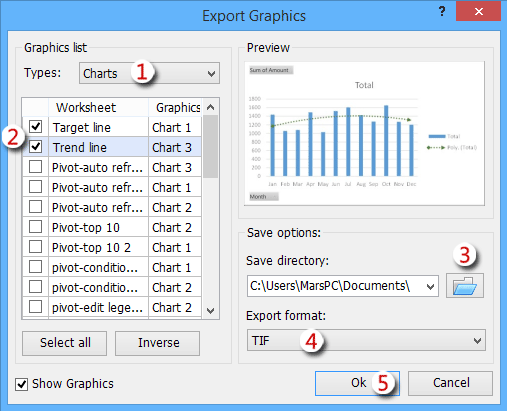
(1) В разделе Список диаграмм нажмите на поле Тип и выберите Диаграммы из выпадающего списка.
(2) Теперь в разделе Список графики отображаются только диаграммы, отметьте те, которые вы хотите сохранить в формате TIFF;
(3) В разделе Путь сохранения нажмите кнопку Обзор для открытия диалогового окна Выберите каталог для экспорта графики. В этом окне укажите целевую папку и нажмите кнопку OK ;

(4) Нажмите на поле Формат экспорта и выберите TIF из выпадающего списка;
(5) Нажмите кнопку Ok .
Шаг 3: Теперь появится диалоговое окно Экспорт графики, которое покажет, сколько диаграмм было успешно экспортировано. Просто нажмите кнопку OK для закрытия окна.
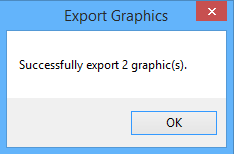
Примечание: В Excel 2007/2010 для работы функции Экспорт графики требуется установленный фильтр TIF.
На данный момент все выбранные диаграммы экспортированы и сохранены в формате TIFF.
Демонстрация: Пакетное сохранение диаграмм Excel в формате изображений TIFF с помощью Kutools для Excel
Связанные статьи:
Экспорт данных Excel в текстовые файлы
Экспорт данных Excel в CSV-файлы
Сохранение выделенного фрагмента или всей книги в формате PDF
Лучшие инструменты для повышения продуктивности в Office
Повысьте свои навыки работы в Excel с помощью Kutools для Excel и ощутите эффективность на новом уровне. Kutools для Excel предлагает более300 расширенных функций для повышения производительности и экономии времени. Нажмите здесь, чтобы выбрать функцию, которая вам нужнее всего...
Office Tab добавляет вкладки в Office и делает вашу работу намного проще
- Включите режим вкладок для редактирования и чтения в Word, Excel, PowerPoint, Publisher, Access, Visio и Project.
- Открывайте и создавайте несколько документов во вкладках одного окна вместо новых отдельных окон.
- Увеличьте свою продуктивность на50% и уменьшите количество щелчков мышью на сотни ежедневно!
Все надстройки Kutools. Один установщик
Пакет Kutools for Office включает надстройки для Excel, Word, Outlook и PowerPoint, а также Office Tab Pro — идеально для команд, работающих в разных приложениях Office.
- Комплексный набор — надстройки для Excel, Word, Outlook и PowerPoint плюс Office Tab Pro
- Один установщик, одна лицензия — настройка занимает считанные минуты (MSI-совместимо)
- Совместная работа — максимальная эффективность между приложениями Office
- 30-дневная полнофункциональная пробная версия — без регистрации и кредитной карты
- Лучшее соотношение цены и качества — экономия по сравнению с покупкой отдельных надстроек