Как найти ссылку на именованный диапазон в Excel?
В Excel мы обычно присваиваем имя диапазону для удобства применения формул или ссылок. Однако, если у вас есть несколько именованных диапазонов в книге, как быстро найти и определить ссылку на ячейки именованного диапазона? Здесь я расскажу вам о нескольких быстрых способах найти относительную ссылку на ячейки конкретного именованного диапазона в Excel.
Поиск именованного диапазона через Диспетчер имен
Быстро найти и определить именованный диапазон с помощью панели навигации ![]()
Поиск именованного диапазона через Диспетчер имен
В Excel есть функция под названием Диспетчер имен, которая позволяет создавать, удалять и редактировать именованные диапазоны, а также помогает просмотреть ссылки на ячейки именованного диапазона.
Просто удерживайте клавишу Ctrl, затем нажмите F3, появится окно Диспетчера имен, где вы увидите все имена диапазонов, а под вкладкой Ссылается на будут указаны соответствующие ссылки на ячейки. Смотрите скриншот:

Однако с помощью этой функции вы можете только просмотреть ссылки на ячейки, но не перейти к ним напрямую. Теперь я представлю вам мощную панель, которая не только может показывать все имена, но и автоматически выбирать ссылки на ячейки именованного диапазона.
Быстро найти и определить именованный диапазон с помощью панели навигации
Представьте, что все именованные диапазоны отображаются на панели, и при клике на любой из них показываются и выделяются соответствующие ссылки на ячейки. Панель навигации Kutools для Excel может это сделать.
После установки Kutools для Excel выполните следующие действия:
1. Нажмите Kutools > Навигация, после чего панель появится слева от текущей книги. Смотрите скриншот:
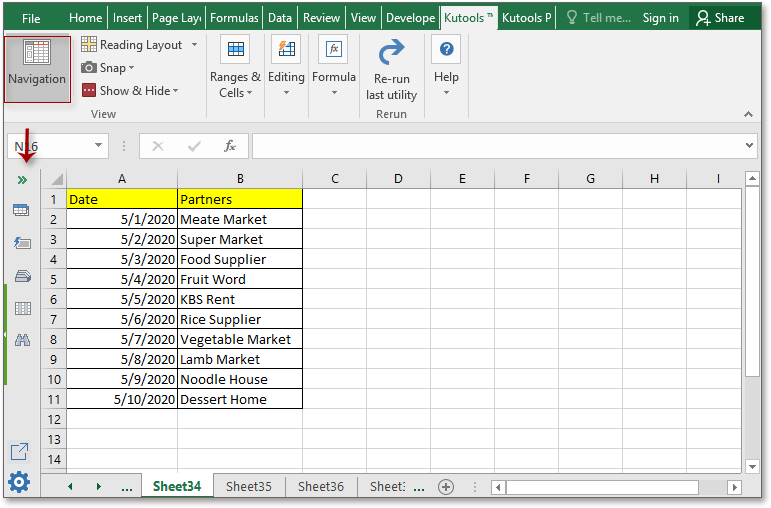
Примечание: По умолчанию панель навигации активирована и отображается слева на каждом листе.
2. На панели нажмите кнопку Имена панели, чтобы перейти в раздел Имена где будут перечислены все имена текущей книги. Вы можете кликнуть на имя, чтобы быстро перейти к соответствующему диапазону. Смотрите скриншоты: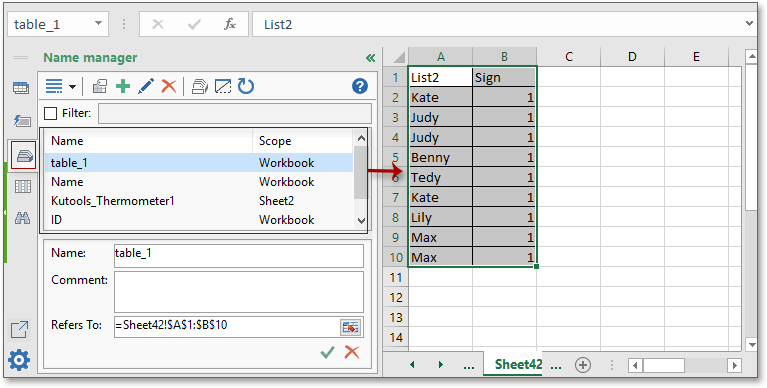
Кроме того, вы можете редактировать выбранное имя, добавлять или удалять имена по мере необходимости.
На самом деле, возможности панели навигации гораздо шире. Её часть Рабочая книга и Лист помогает переключаться между двумя листами, её часть Автотекст позволяет собирать часто используемые диаграммы, формулы, текстовые диапазоны или изображения, а список столбцов показывает все заголовки столбцов всех открытых книг. Если вы хотите узнать больше об этой полезной панели, нажмите здесь. Но я рекомендую, если вам интересна эта функция, бесплатно скачать Kutools для Excel и попробовать использовать его самостоятельно. Kutools для Excel бесплатен в течение первых 30 дней. Я уверен, что вам понравится, ведь панель навигации — это лишь верхушка возможностей Kutools для Excel.
С помощью панели навигации вы можете:
Выбрать относительные ссылки на ячейки при указании именованного диапазона в Excel
Найти и определить именованные диапазоны книги
Лучшие инструменты для повышения продуктивности в Office
Повысьте свои навыки работы в Excel с помощью Kutools для Excel и ощутите эффективность на новом уровне. Kutools для Excel предлагает более300 расширенных функций для повышения производительности и экономии времени. Нажмите здесь, чтобы выбрать функцию, которая вам нужнее всего...
Office Tab добавляет вкладки в Office и делает вашу работу намного проще
- Включите режим вкладок для редактирования и чтения в Word, Excel, PowerPoint, Publisher, Access, Visio и Project.
- Открывайте и создавайте несколько документов во вкладках одного окна вместо новых отдельных окон.
- Увеличьте свою продуктивность на50% и уменьшите количество щелчков мышью на сотни ежедневно!
Все надстройки Kutools. Один установщик
Пакет Kutools for Office включает надстройки для Excel, Word, Outlook и PowerPoint, а также Office Tab Pro — идеально для команд, работающих в разных приложениях Office.
- Комплексный набор — надстройки для Excel, Word, Outlook и PowerPoint плюс Office Tab Pro
- Один установщик, одна лицензия — настройка занимает считанные минуты (MSI-совместимо)
- Совместная работа — максимальная эффективность между приложениями Office
- 30-дневная полнофункциональная пробная версия — без регистрации и кредитной карты
- Лучшее соотношение цены и качества — экономия по сравнению с покупкой отдельных надстроек