Как легко объединить текст на основе критериев в Excel?
Объединение текста на основе определенных критериев в Excel — это ценный метод, который помогает упростить анализ данных, особенно при работе с большими или сложными наборами данных. Эта операция позволяет пользователям объединять значения ячеек согласно условию или ключу, что делает отчеты более читаемыми и способствует более глубокому пониманию сгруппированных данных. Например, предположим, что вы хотите перечислить все имена, связанные с каждой страной; объединение текста по критериям может выполнить это лаконично. Ниже вы найдете несколько практических методов для достижения этого в Excel, подходящих для различных версий и предпочтений пользователей.
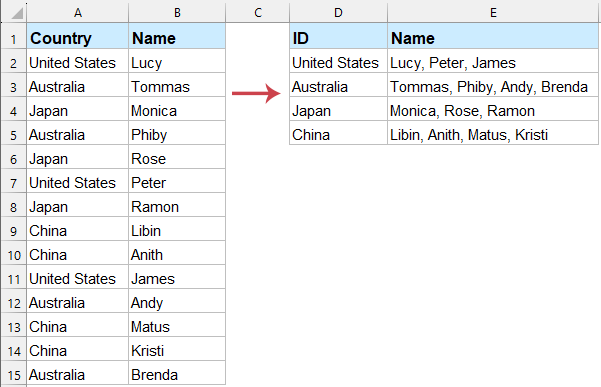
- Объединение текста на основе критериев с помощью функции TEXTJOIN (Excel365, 2019 и выше)
- Объединение текста на основе критериев с помощью Kutools для Excel (все версии)
- Объединение текста на основе критериев с использованием FILTER и TEXTJOIN (альтернатива для 365/2021+)
- Объединение текста на основе критериев с помощью пользовательской функции (все версии)
Объединение текста на основе критериев с помощью функции TEXTJOIN
Функция TEXTJOIN, используемая в сочетании с функцией IF, предлагает эффективное решение для объединения текста на основе заданного условия в Excel. Этот метод доступен в Excel 2019, Excel 2021 и Excel 365. Он особенно полезен, когда нужно объединить значения, где выполняется определенное условие, например, группировка всех имен, принадлежащих конкретной стране. Подход динамичен и легко адаптируется к изменениям в ваших данных.
Одним из преимуществ этой техники является ее скорость и гибкость формул, что делает ее идеальной для обновления данных в реальном времени или больших наборов данных. Однако следует отметить, что она доступна только в новых версиях Excel. Если вы используете старую версию, рассмотрите альтернативы ниже.
1. Введите следующую формулу в целевую ячейку (например, E2):
=TEXTJOIN(", ", TRUE, IF($A$2:$A$15=D2, $B$2:$B$15, ""))2. В Excel 2019 после ввода формулы используйте комбинацию клавиш Ctrl + Shift + Enter для применения как формулы массива. В Excel 365/2021 и выше просто нажмите Enter. Затем перетащите маркер заполнения вниз, чтобы заполнить формулу для других ячеек, представляющих разные критерии. См. скриншот ниже:
- TEXTJOIN: Объединяет текст из нескольких ячеек вместе, разделяя каждый определенным разделителем (например, ", ").
- IF function: Проверяет каждое значение в диапазоне A2:A15, чтобы увидеть, соответствует ли оно условию в D2, и возвращает соответствующее значение из другого диапазона, если совпадение найдено.
Совет: Если вы работаете с очень большими наборами данных, включение ручного режима расчета или ограничение области расчета может помочь поддерживать производительность. Дважды проверьте свои диапазоны, чтобы они полностью совпадали; в противном случае формула может возвращать ошибки или неожиданные результаты.
Если ваш Excel не поддерживает TEXTJOIN или вам нужна большая гибкость (например, игнорирование ошибок, использование разных разделителей или обработка пустых значений), продолжайте чтение для получения более универсальных методов.
Объединение текста на основе критериев с помощью Kutools для Excel
Для пользователей, чья версия Excel не предоставляет функцию "TEXTJOIN", или тех, кто предпочитает интерфейсный подход вместо формул, Kutools для Excel предлагает простое решение для объединения текста на основе критериев. Этот метод исключает необходимость сложных формул и подходит для всех версий Excel, делая его доступным широкому кругу пользователей. Kutools интегрируется с Excel и идеально подходит для пользователей, которые ценят надежность и экономию времени в своей повседневной работе.
Чтобы использовать эту функцию, сначала установите Kutools для Excel. После установки выполните следующие действия:
- Откройте свой рабочий лист, затем перейдите на вкладку "Kutools", выберите "Супер ПОИСК", затем "Один-ко-многим поиску (возврат нескольких результатов)".
- В появившемся диалоге укажите "Область размещения списка", где будут отображаться результаты, и "Значения для поиска", которые являются уникальными ключами или критериями.
- Выберите весь набор данных в качестве исходной таблицы.
- Установите "Ключевой столбец" (столбец, содержащий ваш критерий, например, страну) и "Столбец возврата" (столбец, содержащий значения для объединения, например, имена) с помощью выпадающих списков.
- Нажмите "OK", чтобы выполнить операцию.

Результат: Kutools мгновенно объединит соответствующий текст на основе указанных вами критериев, отображая результаты в области вывода, как показано ниже:
Kutools для Excel - Усильте Excel более чем 300 необходимыми инструментами. Наслаждайтесь постоянно бесплатными функциями ИИ! Получите прямо сейчас
Преимущества использования Kutools:
- Подходит для любой версии Excel
- Не требуется ввод формул или операций с массивами
- Снижает риск ошибок из-за сложных ссылок на ячейки
- Эффективно для пользователей, не знакомых с продвинутыми формулами
Объединение текста на основе критериев с помощью функций FILTER и TEXTJOIN (альтернатива для Excel365/2021 или выше)
В Excel 365 или Excel 2021 и выше комбинация FILTER и TEXTJOIN предоставляет еще один эффективный и динамичный способ объединения текстовых значений на основе условия. Это особенно удобно для пользователей, желающих избежать формул массива, но при этом воспользоваться последними возможностями Excel.
1. В ячейке результата (например, E2) введите следующую формулу:
=TEXTJOIN(", ", TRUE, FILTER(B$2:B$15, A$2:A$15=D2))2. Нажмите Enter, чтобы подтвердить формулу, затем используйте маркер заполнения, чтобы перетащить формулу вниз для стольких строк, сколько вам нужно.
Этот метод исключает необходимость Ctrl + Shift + Enter и автоматически адаптируется при изменении данных, что делает его высокоэффективным для динамических таблиц. В приведенной выше формуле B$2:B$15 — это столбец для объединения, A$2:A$15 — это ссылка на критерий, а D2 — это конкретное значение критерия. Замените диапазоны по мере необходимости для вашего набора данных. Обратите внимание, что FILTER требует совместимой версии Excel.
Объединение текста на основе критериев с помощью пользовательской функции
Для пользователей, ищущих индивидуальный, гибкий подход — особенно в версиях Excel, которые не имеют функций динамических массивов — пользовательская функция (UDF), написанная на VBA, предлагает надежное решение для объединения текста на основе заданных критериев. Этот метод позволяет настроить разделитель или логику по мере необходимости и очень практичен в старых средах Excel или для конкретных пользовательских рабочих процессов. Однако он требует базового знакомства с редактором VBA в Excel и настройками безопасности макросов.
1. Нажмите ALT + F11, чтобы запустить окно "Microsoft Visual Basic for Applications".
2. В окне VBA нажмите "Insert" > "Module". Затем скопируйте и вставьте следующий код в появившуюся панель модуля:
VBA код: объединение текста на основе критериев
Function ConcatenateIf(CriteriaRange As Range, Condition As Variant, ConcatenateRange As Range, Optional Separator As String = ",") As Variant
'Updateby Extendoffice
Dim xResult As String
On Error Resume Next
If CriteriaRange.Count <> ConcatenateRange.Count Then
ConcatenateIf = CVErr(xlErrRef)
Exit Function
End If
For i = 1 To CriteriaRange.Count
If CriteriaRange.Cells(i).Value = Condition Then
xResult = xResult & Separator & ConcatenateRange.Cells(i).Value
End If
Next i
If xResult <> "" Then
xResult = VBA.Mid(xResult, VBA.Len(Separator) + 1)
End If
ConcatenateIf = xResult
Exit Function
End Function
3. После вставки кода сохраните и закройте окно кода. Вернитесь в рабочий лист Excel. Чтобы использовать эту UDF, введите формулу, подобную следующей, в ячейку E2, затем используйте маркер заполнения, чтобы перетащить формулу вниз для других значений:
=CONCATENATEIF($A$2:$A$15, D2, $B$2:$B$15, ",")
Примечание: В приведенной выше формуле A2:A15 указывает диапазон с критериями (например, страной), D2 — это критерий для сопоставления, а B2:B15 — это диапазон текста для объединения. Разделитель по умолчанию — запятая (","), но его можно изменить на любой символ или строку по вашему желанию. Убедитесь, что ваши критерии и диапазоны для объединения одинакового размера, иначе функция вернет ошибку.
Советы по UDF:
- Макросы должны быть включены для работы UDF.
- UDF не пересчитываются автоматически при изменении исходных данных — нажмите F9 для обновления, если необходимо.
Этот подход на основе VBA лучше всего подходит для пользователей, знакомых с макросами, или когда встроенные функции Excel недоступны. Гибкость изменения кода VBA поддерживает продвинутую логику объединения или пользовательские форматы.
При выборе наиболее подходящего метода для объединения текста по критериям в Excel учитывайте вашу версию Excel, частоту операции (однократная или повторяющаяся) и ваш комфорт с формулами или дополнениями. Если вы столкнулись с ошибками формул, дважды проверьте, что ваши диапазоны совпадают и что все ссылки указывают на предполагаемые строки или столбцы. Для решений, связанных с VBA, убедитесь, что макросы включены, а для Kutools — успешная установка. Если результаты неожиданны или пусты, подтвердите, что в данных действительно есть данные, соответствующие выбранным критериям. Комбинирование этих подходов в вашей повседневной работе может значительно повысить продуктивность, обеспечить четкие сводки данных и уменьшить ручное редактирование. Если вам нужна помощь с другими задачами обработки данных, посетите наш учебный центр для получения дополнительных советов по Excel.
Лучшие инструменты для повышения продуктивности в Office
Повысьте свои навыки работы в Excel с помощью Kutools для Excel и ощутите эффективность на новом уровне. Kutools для Excel предлагает более300 расширенных функций для повышения производительности и экономии времени. Нажмите здесь, чтобы выбрать функцию, которая вам нужнее всего...
Office Tab добавляет вкладки в Office и делает вашу работу намного проще
- Включите режим вкладок для редактирования и чтения в Word, Excel, PowerPoint, Publisher, Access, Visio и Project.
- Открывайте и создавайте несколько документов во вкладках одного окна вместо новых отдельных окон.
- Увеличьте свою продуктивность на50% и уменьшите количество щелчков мышью на сотни ежедневно!
Все надстройки Kutools. Один установщик
Пакет Kutools for Office включает надстройки для Excel, Word, Outlook и PowerPoint, а также Office Tab Pro — идеально для команд, работающих в разных приложениях Office.
- Комплексный набор — надстройки для Excel, Word, Outlook и PowerPoint плюс Office Tab Pro
- Один установщик, одна лицензия — настройка занимает считанные минуты (MSI-совместимо)
- Совместная работа — максимальная эффективность между приложениями Office
- 30-дневная полнофункциональная пробная версия — без регистрации и кредитной карты
- Лучшее соотношение цены и качества — экономия по сравнению с покупкой отдельных надстроек
