Как фильтровать данные на основе подстроки в Excel?
Иногда вам может понадобиться отфильтровать данные с определенной специальной подстрокой из большого объема данных. Как это сделать? Сейчас я расскажу, как использовать подстановочные знаки в Excel для фильтрации.
Фильтрация данных на основе одной строки
Фильтрация данных на основе нескольких строк
Быстрая фильтрация данных на основе одной или нескольких строк с помощью Супер фильтра ![]()
Фильтрация данных на основе одной строки
Честно говоря, функция Фильтр в Excel не является достаточно быстрой и простой, поскольку требуется установка множества критериев, особенно при фильтрации на основе нескольких строк. Если вы хотите сэкономить время и быстро решить задачу, вы можете сразу перейти к разделу Быстрая фильтрация данных на основе одной или нескольких строк с помощью Супер фильтра. Но если вы хотите узнать больше о функции Фильтр, вы можете пошагово прочитать инструкцию ниже.
На самом деле, можно фильтровать данные на основе одной подстроки двумя способами.
Расширенный фильтр
1. Введите символы звездочки (*) с двух сторон от подстроки, по которой вы хотите фильтровать, и не забудьте указать заголовок столбца, который вы хотите фильтровать, над подстрокой. Смотрите скриншот:

2. Нажмите Данные > Расширенный. Затем в появившемся диалоговом окне выберите диапазон данных и диапазон критериев. Смотрите скриншот:

3. Нажмите ОК. Теперь вы видите, что все данные с KT отфильтрованы.
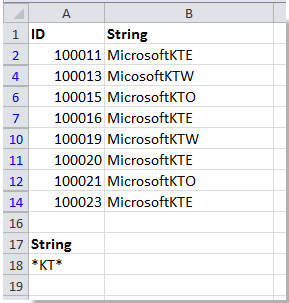
Пользовательский автофильтр
Вы также можете фильтровать данные на основе конкретной подстроки с помощью Пользовательского автофильтра в Excel.
1. Выберите диапазон данных и нажмите Данные > ФильтрЗатем щелкните стрелку справа от заголовка столбца, по которому вы хотите фильтровать, и выберите Текстовые фильтры или Числовые фильтры > СодержитСмотрите скриншот:
2. Затем введите подстроку, по которой вы хотите фильтровать, в текстовое поле рядом с «содержит». Смотрите скриншот:

3. Нажмите ОК. Теперь вы видите, что данные отфильтрованы правильно.

Фильтрация данных на основе нескольких строк
Если вы хотите фильтровать данные на основе нескольких строк, например, вы хотите отфильтровать данные, содержащие дыню или манго, из указанного диапазона данных, выполните следующие действия:
1. Введите критерии в ячейки, как показано на скриншоте ниже:
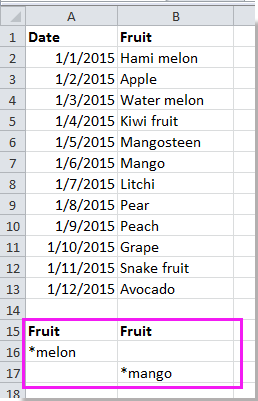
2. Нажмите Данные > Расширенный, затем в появившемся диалоговом окне выберите диапазон данных и диапазон критериев. Смотрите скриншот:
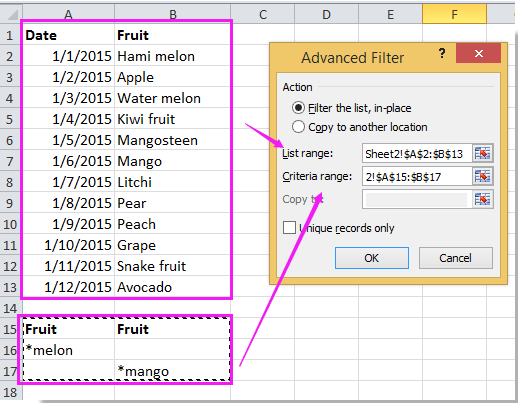
3. Нажмите ОК. И данные, которые включают дыню или манго, будут отфильтрованы.
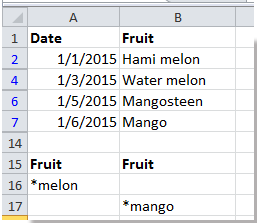
Примечание: Также вы можете использовать Пользовательский автофильтр для фильтрации данных на основе нескольких подстрок. Просто помните, чтобы отметить параметр Или в диалоговом окне Пользовательского автофильтра. Смотрите скриншот:

Быстрая фильтрация данных на основе одной или нескольких строк с помощью Супер фильтра
Использование функции Фильтр в Excel немного сложное, но если вы воспользуетесь продвинутым Супер фильтром Kutools для Excel, это будет проще. Для лучшего понимания шагов вы можете бесплатно скачать Супер фильтр и попробовать его, у него есть бесплатная пробная версия на 30 дней.
1. Нажмите Kutools Plus > Супер фильтр, чтобы активировать панель Супер фильтра. Смотрите скриншот:
Совет: Вы можете изменять размер и перемещать панель Супер фильтра, перетаскивая ее границы.

2. Затем отметьте флажок Указанный и нажмите кнопку выбора диапазона, чтобы выбрать диапазон данных, который нужно отфильтровать.

3. Теперь вы можете задать подстроку, по которой нужно фильтровать, в панели.
Фильтрация по одной подстроке
(1) В панели Супер фильтра выполните следующие действия:
Наведите курсор мыши на И или ИЛИ, чтобы отобразить подчеркивание, затем щелкните по подчеркиванию, чтобы показать текстовые поля;
Затем укажите столбец, по которому нужно фильтровать, в первом текстовом поле, выберите Текст во втором текстовом поле, нажмите Содержит в третьем текстовом поле;
Введите нужную подстроку в последнем текстовом поле, здесь я хочу отфильтровать данные, содержащие KTE. Смотрите скриншот:

(2) Нажмите кнопку Фильтр, теперь данные отфильтрованы.
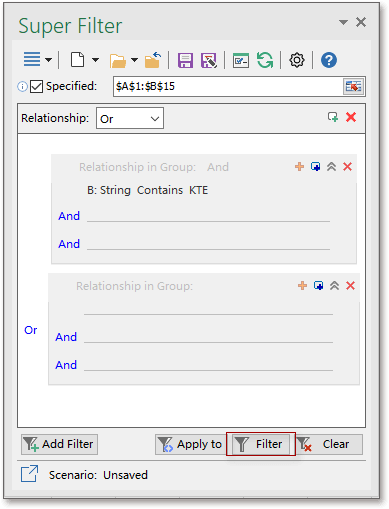

Фильтрация по нескольким подстрокам
Отношение ИЛИ
Если вы хотите фильтровать данные по нескольким подстрокам в отношении ИЛИ, то есть когда данные соответствуют одной или нескольким из перечисленных вами подстрок.
(1) После выбора диапазона данных необходимо выбрать ИЛИ как в Отношении, так и в Отношении группы.
(2) Теперь вы можете задать свои критерии, затем нажать кнопку Фильтр, и данные, заканчивающиеся на дыня или начинающиеся на манго, будут отфильтрованы.

Если вы хотите узнать больше о критериях фильтрации и использовании подстановочных знаков, вы можете прочитать эту статью Как фильтровать данные по нескольким критериям и подстановочным знакам в Excel.
Функция Супер фильтр также может помочь вам фильтровать данные по дате, кварталу и т.д. И Супер фильтр — это лишь одна из сотен функций в Kutools для Excel, вы можете бесплатно скачать kutools для Excel и попробовать его на протяжении 30 дней.
С помощью утилиты Супер фильтр вы также можете выполнять следующие операции:
Фильтрация данных по звездочке или другому специальному символу в Excel
Фильтрация данных по нескольким критериям или подстановочным знакам
Лучшие инструменты для повышения продуктивности в Office
Повысьте свои навыки работы в Excel с помощью Kutools для Excel и ощутите эффективность на новом уровне. Kutools для Excel предлагает более300 расширенных функций для повышения производительности и экономии времени. Нажмите здесь, чтобы выбрать функцию, которая вам нужнее всего...
Office Tab добавляет вкладки в Office и делает вашу работу намного проще
- Включите режим вкладок для редактирования и чтения в Word, Excel, PowerPoint, Publisher, Access, Visio и Project.
- Открывайте и создавайте несколько документов во вкладках одного окна вместо новых отдельных окон.
- Увеличьте свою продуктивность на50% и уменьшите количество щелчков мышью на сотни ежедневно!
Все надстройки Kutools. Один установщик
Пакет Kutools for Office включает надстройки для Excel, Word, Outlook и PowerPoint, а также Office Tab Pro — идеально для команд, работающих в разных приложениях Office.
- Комплексный набор — надстройки для Excel, Word, Outlook и PowerPoint плюс Office Tab Pro
- Один установщик, одна лицензия — настройка занимает считанные минуты (MSI-совместимо)
- Совместная работа — максимальная эффективность между приложениями Office
- 30-дневная полнофункциональная пробная версия — без регистрации и кредитной карты
- Лучшее соотношение цены и качества — экономия по сравнению с покупкой отдельных надстроек