Как сравнить два листа в книге или две книги для выявления различий в Excel?
Как показано на скриншоте ниже, пробовали ли вы когда-нибудь сравнить два листа на наличие различий в Excel? В этой статье мы покажем вам методы сравнения двух таблиц на наличие различий в одном файле Excel или разных файлах Excel. Пожалуйста, просмотрите дополнительные детали.

Сравнение двух листов на наличие различий в файле Excel с помощью формулы
Выделение различий между двумя листами с помощью Условного форматирования
Легкое сравнение двух листов на наличие различий в файле Excel или двух файлах Excel
Сравнение двух листов на наличие различий в одной книге с помощью формулы
Предположим, у вас есть две таблицы в файле Excel, как показано на скриншоте ниже. Для сравнения столбцов продаж на наличие различий между этими двумя листами и составления списка результатов сравнения на новом листе выполните следующие действия.

1. Создайте новый лист для размещения результатов сравнения, выберите пустую ячейку (здесь я выбираю ячейку B5) на новом листе, скопируйте и вставьте приведенную ниже формулу в неё, затем нажмите клавишу Enter. Продолжая выделять ячейку C2, перетащите маркер заполнения вправо до соседней ячейки, а затем вниз, чтобы вывести все результаты сравнения.
Формула:
=ЕСЛИ(Лист1!B5 <> Лист2!B5, "Лист1:"&Лист1!B5&" VS. Лист2:"&Лист2!B5, "Совпадение")
Примечания:
1). В формуле Лист1 и Лист2 — это листы, которые вы будете сравнивать.
2). B5 — это первая сравниваемая ячейка из двух таблиц. Измените их по необходимости.

Вы можете увидеть результат, как показано на скриншоте ниже.

Легкое сравнение двух листов на наличие различий в файле Excel или двух файлах Excel:
Утилита Выбрать одинаковые и разные ячейки из Kutools for Excel может помочь вам легко сравнить два листа на наличие различий в книге или разных книгах. Все различия будут автоматически выделены после сравнения. По желанию можно выделить разные ячейки, добавив цвет фона или цвет шрифта, как показано в демонстрации ниже. Скачайте и попробуйте прямо сейчас! (30-дневная бесплатная пробная версия)
Выделение различий между двумя листами с помощью Условного форматирования
Кроме того, вы можете выделить все ячейки, имеющие разные значения на двух листах, используя встроенную функцию Excel — Условное форматирование.
1. Выберите всю таблицу на листе, где вы хотите выделить ячейки с разными значениями (в данном случае я выбираю таблицу 1 на Листе1), а затем активируйте функцию Условного форматирования, нажав Условное форматирование > Новое правило в разделе Главная. Смотрите скриншот:
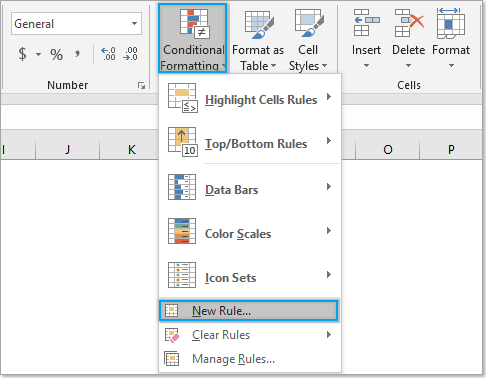
2. В диалоговом окне Новое правило форматирования вам нужно:
- 2.1) Выберите опцию Использовать формулу для определения ячеек для форматирования в диалоговом окне Выбор типа правила;
- 2.2) Введите приведенную ниже формулу в поле Форматировать значения, где эта формула истинна;
- 2.3) Нажмите кнопку Формат, чтобы указать цвет выделения для различий;
- 2.4) Нажмите кнопку ОК. Смотрите скриншот:
Формула:
=B4<>Лист2!B4
Примечание:
В формуле B4 — это первая ячейка сравниваемых диапазонов. Лист2 — это лист, который вы будете сравнивать.
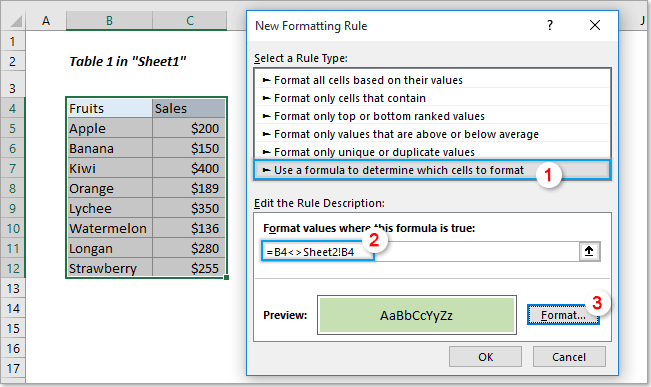
Теперь все различия в таблице 1 по сравнению с таблицей 2 на Листе2 сразу выделены, как показано на скриншоте ниже.

Легкое сравнение двух листов на наличие различий в файле Excel или двух файлах Excel
В этом разделе будет представлена утилита Выбрать одинаковые и разные ячейки из Kutools for Excel. С помощью этой утилиты вы сможете легко сравнить два листа на наличие различий в файле Excel или двух файлах Excel по мере необходимости.
1. Выберите всю таблицу на листе, где вы хотите выделить ячейки с разными значениями (в данном случае я выбираю таблицу 1 на Листе1), а затем нажмите Kutools > Выбрать > Выбрать одинаковые и разные ячейки.

2. В диалоговом окне Выбрать одинаковые и разные ячейки вы можете видеть, что выбранный диапазон таблицы находится в поле Найти значения в, продолжайте:
- 2.1) Выберите диапазон, который вы будете сравнивать, на другом листе текущей книги или другой книги в поле В соответствии с;
- 2.2) Выберите Каждая строка в разделе На основе;
- 2.3) Выберите опцию Разные значения;
- 2.4) Нажмите кнопку ОК. Смотрите скриншот:

Примечания:
1. Установите флажок Мои данные содержат заголовки , если выбранный диапазон содержит заголовки;
2. Установите флажок Цвет фона заливки или Цвет шрифта заливки в разделе Обработка выбранных результатов, чтобы выделить различия определенным цветом фона или цветом шрифта по вашему выбору.
Теперь все различия в Таблице 1 Листа1 выделяются или подсвечиваются сразу после сравнения с Таблицей 2 на Листе2. Смотрите скриншот:

Если вы хотите воспользоваться бесплатной пробной версией (30-день) этой утилиты, пожалуйста, нажмите, чтобы скачать её, а затем перейдите к выполнению операции согласно вышеуказанным шагам.
Лучшие инструменты для повышения продуктивности в Office
Повысьте свои навыки работы в Excel с помощью Kutools для Excel и ощутите эффективность на новом уровне. Kutools для Excel предлагает более300 расширенных функций для повышения производительности и экономии времени. Нажмите здесь, чтобы выбрать функцию, которая вам нужнее всего...
Office Tab добавляет вкладки в Office и делает вашу работу намного проще
- Включите режим вкладок для редактирования и чтения в Word, Excel, PowerPoint, Publisher, Access, Visio и Project.
- Открывайте и создавайте несколько документов во вкладках одного окна вместо новых отдельных окон.
- Увеличьте свою продуктивность на50% и уменьшите количество щелчков мышью на сотни ежедневно!
Все надстройки Kutools. Один установщик
Пакет Kutools for Office включает надстройки для Excel, Word, Outlook и PowerPoint, а также Office Tab Pro — идеально для команд, работающих в разных приложениях Office.
- Комплексный набор — надстройки для Excel, Word, Outlook и PowerPoint плюс Office Tab Pro
- Один установщик, одна лицензия — настройка занимает считанные минуты (MSI-совместимо)
- Совместная работа — максимальная эффективность между приложениями Office
- 30-дневная полнофункциональная пробная версия — без регистрации и кредитной карты
- Лучшее соотношение цены и качества — экономия по сравнению с покупкой отдельных надстроек