Как переместить ось X диаграммы ниже отрицательных значений/нуля/вниз в Excel?
Когда в исходных данных присутствуют отрицательные значения, ось X диаграммы остается посередине. Для улучшения внешнего вида некоторые пользователи могут захотеть переместить ось X ниже отрицательных меток, ниже нуля или вниз в диаграмме Excel. В этой статье представлены два метода, которые помогут вам решить эту задачу в Excel.
- Переместите метки оси X ниже отрицательного значения/нуля/вниз с помощью форматирования оси X в диаграмме
- Переместите ось X и метки ниже отрицательного значения/нуля/вниз с помощью форматирования оси Y в диаграмме
- Один клик для перемещения оси X вниз с помощью удивительного инструмента
Переместите метки оси X ниже отрицательного значения/нуля/вниз с помощью форматирования оси X в диаграмме
На самом деле мы можем легко изменить положение меток оси X в диаграмме Excel. Вот как это можно сделать:
1. Щелкните правой кнопкой мыши по оси X на диаграмме и выберите Формат оси из контекстного меню.

2. Продолжайте в зависимости от версии Microsoft Excel:
(1) В панели «Формат оси» Excel 2013 года разверните Метки на вкладке Параметры оси щелкните поле Положение метки и выберите Низ из выпадающего списка;
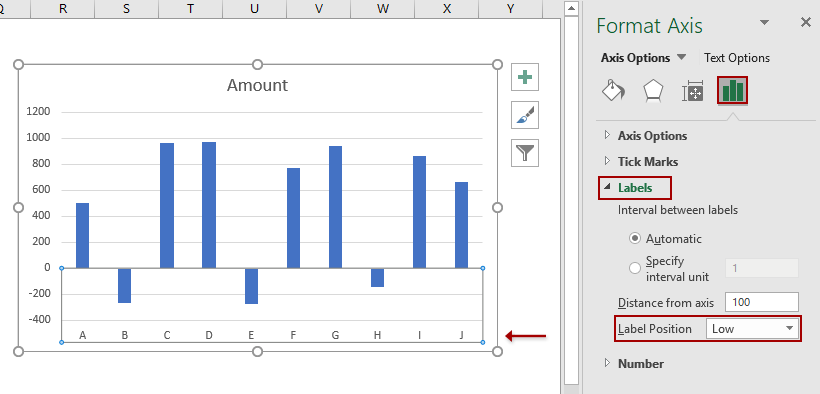
(2) В диалоговом окне «Формат оси» Excel 2007 и 2010 годов щелкните Параметры оси в левой панели, щелкните поле Метки оси и выберите Низ из выпадающего списка.

Совет: Утилита Kutools для Excel Авто Текст позволяет сохранить выбранную диаграмму как Авто Текст, и вы можете повторно использовать эту диаграмму в любое время в любой книге одним щелчком мыши.
Kutools для Excel - Усильте Excel более чем 300 необходимыми инструментами. Наслаждайтесь постоянно бесплатными функциями ИИ! Получите прямо сейчас
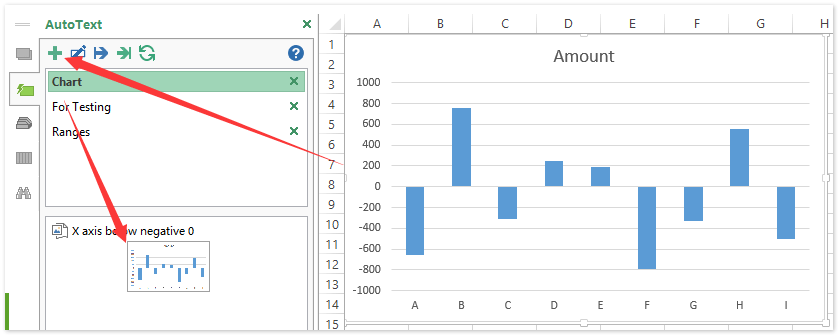
Переместите ось X и метки ниже отрицательного значения/нуля/вниз с помощью форматирования оси Y в диаграмме
Помимо изменения положения меток оси X, мы также можем переместить ось X диаграммы ниже отрицательных значений и вниз с помощью форматирования оси Y следующим образом:
1. Щелкните правой кнопкой мыши по оси Y и выберите Формат оси из контекстного меню.
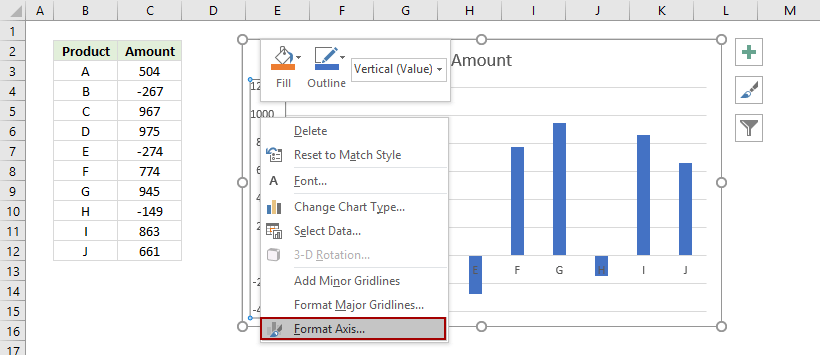
2. Продолжайте в зависимости от версии Microsoft Excel:
(1) В панели «Формат оси» Excel 2013 года перейдите на вкладку Параметры оси отметьте опцию Значение оси в разделе Горизонтальная ось пересекает и введите минимальное значение оси Y в следующее поле. В нашем примере мы вводим -400 в поле Значение оси.

(2) В диалоговом окне «Формат оси» Excel 2007 и 2010 годов щелкните Параметры оси в левой панели, отметьте Значение оси опцию и введите минимальное значение оси Y (-400 в нашем примере) в следующее поле.
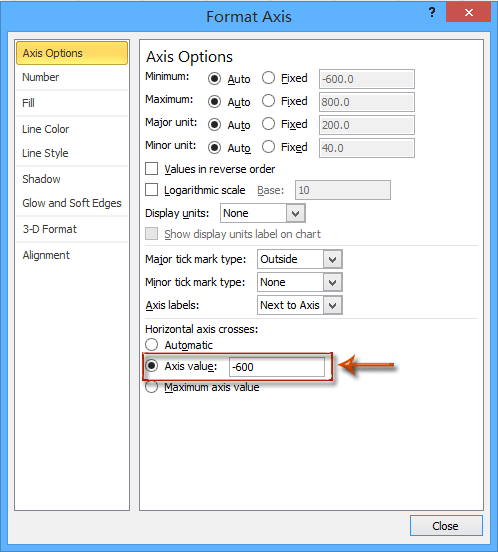
Один клик для перемещения оси X вниз с помощью удивительного инструмента
Допустим, вы создали групповую столбчатую диаграмму, как показано на скриншоте ниже, и вы можете одним щелчком переместить горизонтальную ось вниз с помощью инструмента Переместить ось X к отрицательным/нулевым/нижним значениям инструмент из набора Kutools для Excel.
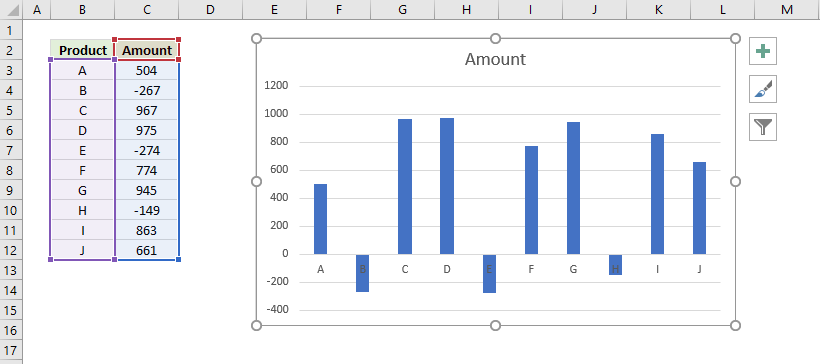
Kutools для Excel - Наполнен более чем 300 необходимыми инструментами для Excel. Воспользуйтесь постоянно бесплатными функциями ИИ! Скачайте прямо сейчас!
Выберите групповую столбчатую диаграмму, горизонтальную ось которой вы хотите переместить, и нажмите Kutools > Инструменты диаграммы > Переместить ось X к отрицательным/нулевым/нижним значениям.

Затем горизонтальная ось X сразу переместится вниз групповой столбчатой диаграммы. См. скриншот:

Демонстрация: Переместить метки оси X ниже отрицательного значения/нуля/вниз в Excel
Связанные статьи:
Лучшие инструменты для повышения продуктивности в Office
Повысьте свои навыки работы в Excel с помощью Kutools для Excel и ощутите эффективность на новом уровне. Kutools для Excel предлагает более300 расширенных функций для повышения производительности и экономии времени. Нажмите здесь, чтобы выбрать функцию, которая вам нужнее всего...
Office Tab добавляет вкладки в Office и делает вашу работу намного проще
- Включите режим вкладок для редактирования и чтения в Word, Excel, PowerPoint, Publisher, Access, Visio и Project.
- Открывайте и создавайте несколько документов во вкладках одного окна вместо новых отдельных окон.
- Увеличьте свою продуктивность на50% и уменьшите количество щелчков мышью на сотни ежедневно!
Все надстройки Kutools. Один установщик
Пакет Kutools for Office включает надстройки для Excel, Word, Outlook и PowerPoint, а также Office Tab Pro — идеально для команд, работающих в разных приложениях Office.
- Комплексный набор — надстройки для Excel, Word, Outlook и PowerPoint плюс Office Tab Pro
- Один установщик, одна лицензия — настройка занимает считанные минуты (MSI-совместимо)
- Совместная работа — максимальная эффективность между приложениями Office
- 30-дневная полнофункциональная пробная версия — без регистрации и кредитной карты
- Лучшее соотношение цены и качества — экономия по сравнению с покупкой отдельных надстроек