Как разделить текст и числа из одной ячейки на два столбца?
Если у вас есть столбец текстовых строк, состоящих из текста и чисел, и вы хотите разделить текст и числа из одной ячейки на две разные ячейки, как показано на следующем скриншоте. В Excel вы можете выполнить эту задачу с помощью этих методов.
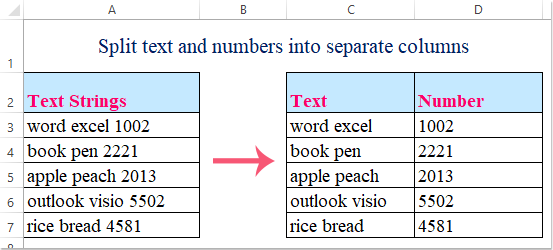
Метод 1: Разделение текста и чисел с помощью формул в Excel
С помощью следующих формул вы можете извлечь текст и числа из ячейки в две отдельные ячейки. Пожалуйста, действуйте следующим образом:
1. Введите эту формулу в пустую ячейку – C3, где вы хотите разместить результат: =LEFT(A3,MIN(FIND({0,1,2,3,4,5,6,7,8,9},A3&"0123456789"))-1), (A3 — это ячейка, содержащая текстовую строку, которую вы хотите разделить), а затем нажмите клавишу Enter, чтобы получить только текст из ячейки A2. См. скриншот:

2. Затем вы можете извлечь числа из ячейки, применив эту формулу: =RIGHT(A3,LEN(A3)-MIN(FIND({0,1,2,3,4,5,6,7,8,9},A3&"0123456789"))+1),( A3 — это ячейка, содержащая текстовую строку, которую вы хотите разделить), введите эту формулу в ячейку D3, куда вы хотите поместить числа, и нажмите клавишу Enter, после чего вы получите числа следующим образом:

3. Затем выберите ячейки C3:D3 и перетащите маркер заполнения по ячейкам, которые должны содержать эти формулы, и вы увидите, что текст и числа были разделены на разные ячейки:

Функция «Разделить ячейки» в Kutools для Excel является мощным инструментом, который может помочь вам разделить значения ячеек на несколько столбцов или строк. Она также может помочь вам разделить буквенно-цифровые строки на отдельные текстовые и числовые столбцы и т.д. Нажмите, чтобы скачать Kutools для Excel!

Метод 2: Разделение текста и чисел с помощью функции быстрого заполнения (Flash Fill) в Excel 2013 и более поздних версиях
С помощью вышеупомянутых формул вы можете разделить текст и числа, только если текст находится перед числами. Чтобы разделить текстовую строку, где число стоит перед текстом, вы можете использовать функцию Flash Fill в Excel 2013 и более поздних версиях.
Если у вас есть Excel 2013 или более поздняя версия, функция Flash Fill может помочь вам заполнить текст в одном столбце, а числа — в другом столбце. Действуйте следующим образом:
1. Полностью введите числа вашей первой текстовой строки в соседнюю пустую ячейку - B3, см. скриншот:

2. Затем выберите диапазон B3:B7, куда вы хотите поместить числа, и нажмите Данные > Flash Fill, и только числа будут сразу заполнены в ячейках, см. скриншот:

3. Затем полностью введите текстовую строку в ячейку C3, см. скриншот:

4. Выберите диапазон ячеек C3:C7, куда вы хотите поместить только текст, нажмите Данные > Flash Fill, как в шаге 2, и вы увидите, что текст был разделен следующим образом:

Совет: Вы также можете перетащить маркер заполнения по нужному диапазону, затем нажать «Параметры автозаполнения» и выбрать Flash Fill.

Метод 3: Разделение текста и чисел, которые смешаны нерегулярно, с помощью пользовательской функции
Если у вас есть некоторые текстовые строки, в которых текст и числа смешаны нерегулярно, как показано в данных ниже, Excel не поддерживает стандартную функцию для решения этой проблемы, но вы можете создать пользовательскую функцию для завершения этого.

1. Удерживайте клавиши ALT + F11, чтобы открыть окно Microsoft Visual Basic для приложений.
2. Нажмите Вставка > Модуль и вставьте следующий код в окно модуля.
VBA-код: разделение текста и чисел на разные ячейки из одной ячейки
Public Function SplitText(pWorkRng As Range, pIsNumber As Boolean) As String
'Updateby Extendoffice
Dim xLen As Long
Dim xStr As String
xLen = VBA.Len(pWorkRng.Value)
For i = 1 To xLen
xStr = VBA.Mid(pWorkRng.Value, i, 1)
If ((VBA.IsNumeric(xStr) And pIsNumber) Or (Not (VBA.IsNumeric(xStr)) And Not (pIsNumber))) Then
SplitText = SplitText + xStr
End If
Next
End Function
3. Затем сохраните и закройте этот код, вернитесь на лист, введите эту формулу =SplitText(A3,FALSE) в пустую ячейку, чтобы получить только текстовую строку, и перетащите маркер заполнения вниз по ячейкам, которые вы хотите заполнить этой формулой, см. скриншот:

4. Затем введите формулу =SplitText(A3,TRUE) в другую ячейку и перетащите маркер заполнения вниз по ячейкам, которые вы хотите заполнить этой формулой, чтобы получить числа, см. скриншот:

Примечание: Результат будет некорректным, если в текстовой строке есть десятичные числа.
Метод 4: Разделение текста и чисел на два столбца с помощью Kutools для Excel
Если у вас есть Kutools для Excel, с его мощным инструментом «Разделить ячейки», вы можете быстро разделить текстовые строки на два столбца: один для чисел, другой для текста.
После установки Kutools для Excel сделайте следующее:
1. Выберите диапазон данных, который вы хотите разделить на текст и числа.
2. Затем нажмите Kutools > Объединить и разделить > Разделить ячейки, см. скриншот:

3. В диалоговом окне «Разделить ячейки» выберите опцию «Разделить на столбцы» в разделе «Тип», а затем отметьте «Текст и число» в разделе «Разделить по», см. скриншот:

4. Затем нажмите кнопку OK, и появится всплывающее окно, которое предложит вам выбрать ячейку для вывода результата, см. скриншот:

5. Нажмите кнопку OK, и текстовые строки в выделении будут разделены на два столбца, как показано на следующем скриншоте:

Нажмите, чтобы скачать Kutools для Excel и попробовать бесплатно прямо сейчас!
Разделение текста и чисел с помощью Kutools для Excel
Связанные статьи:
Как разделить слово на отдельные буквы в Excel?
Как разделить ячейки на несколько столбцов или строк по возврату каретки?
Лучшие инструменты для повышения продуктивности в Office
Повысьте свои навыки работы в Excel с помощью Kutools для Excel и ощутите эффективность на новом уровне. Kutools для Excel предлагает более300 расширенных функций для повышения производительности и экономии времени. Нажмите здесь, чтобы выбрать функцию, которая вам нужнее всего...
Office Tab добавляет вкладки в Office и делает вашу работу намного проще
- Включите режим вкладок для редактирования и чтения в Word, Excel, PowerPoint, Publisher, Access, Visio и Project.
- Открывайте и создавайте несколько документов во вкладках одного окна вместо новых отдельных окон.
- Увеличьте свою продуктивность на50% и уменьшите количество щелчков мышью на сотни ежедневно!
Все надстройки Kutools. Один установщик
Пакет Kutools for Office включает надстройки для Excel, Word, Outlook и PowerPoint, а также Office Tab Pro — идеально для команд, работающих в разных приложениях Office.
- Комплексный набор — надстройки для Excel, Word, Outlook и PowerPoint плюс Office Tab Pro
- Один установщик, одна лицензия — настройка занимает считанные минуты (MSI-совместимо)
- Совместная работа — максимальная эффективность между приложениями Office
- 30-дневная полнофункциональная пробная версия — без регистрации и кредитной карты
- Лучшее соотношение цены и качества — экономия по сравнению с покупкой отдельных надстроек