Как выполнить поиск и суммирование совпадений в строках или столбцах в Excel?
Использование функций поиска и суммирования помогает быстро найти указанные критерии и одновременно просуммировать соответствующие значения. В этой статье мы покажем вам два метода для поиска и суммирования первого или всех совпадающих значений в строках или столбцах в Excel.
Поиск и суммирование совпадений в одной или нескольких строках с помощью формул
Поиск и суммирование совпадений в столбце с помощью формул
Легко выполнить поиск и суммирование совпадений в строках или столбцах с помощью удивительного инструмента
Больше руководств по VLOOKUP...
Поиск и суммирование совпадений в одной или нескольких строках с помощью формул
Формулы в этом разделе могут помочь суммировать первое или все совпадающие значения в одной или нескольких строках на основе определенных критериев в Excel. Пожалуйста, действуйте следующим образом.
Поиск и суммирование первого совпадающего значения в строке
Предположим, у вас есть таблица фруктов, как показано на скриншоте ниже, и вам нужно найти первое яблоко в таблице, а затем просуммировать все соответствующие значения в той же строке. Чтобы достичь этого, пожалуйста, действуйте следующим образом.
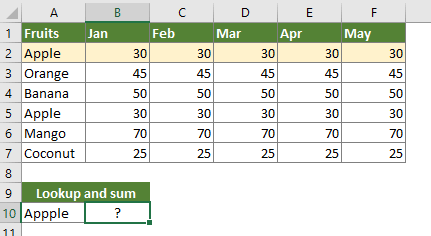
1. Выберите пустую ячейку для вывода результата, здесь я выбираю ячейку B10. Скопируйте формулу ниже в нее и нажмите клавиши Ctrl + Shift + Enter, чтобы получить результат.
=SUM(VLOOKUP(A10, $A$2:$F$7, {2,3,4,5,6}, FALSE))

Примечания:
- A10 — это ячейка, содержащая значение, которое вы ищете;
- $A$2:$F$7 — это диапазон данных таблицы (без заголовков), который включает значение для поиска и совпадающие значения;
- Число {2,3,4,5,6} означает, что столбцы с результатами начинаются со второго столбца и заканчиваются шестым столбцом таблицы. Если количество столбцов с результатами больше 6, измените {2,3,4,5,6} на {2,3,4,5,6,7,8,9….}.
Поиск и суммирование всех совпадающих значений в нескольких строках
Вышеуказанная формула может только суммировать значения в строке для первого совпадающего значения. Если вы хотите вернуть сумму всех совпадений в нескольких строках, пожалуйста, действуйте следующим образом.

1. Выберите пустую ячейку (в данном случае я выбираю ячейку B10), скопируйте формулу ниже в нее и нажмите клавишу Enter, чтобы получить результат.
=SUMPRODUCT((A2:A7=A10)*B2:F7)

Легко выполнить поиск и суммирование совпадений в строках или столбцах в Excel:
The Поиск и суммирование функция из Kutools for Excel может помочь вам быстро выполнить поиск и суммирование совпадений в строках или столбцах в Excel, как показано в демонстрации ниже.
Скачайте полную версию 30-дневной бесплатной пробной версии Kutools for Excel прямо сейчас!
Поиск и суммирование совпадающих значений в столбце с помощью формул
Этот раздел предоставляет формулу для возврата суммы столбца в Excel на основе определенных критериев. Как показано на скриншоте ниже, вы ищете заголовок столбца «Янв» в таблице фруктов, а затем суммируете значения всего столбца. Пожалуйста, действуйте следующим образом.

1. Выберите пустую ячейку, скопируйте формулу ниже в нее и нажмите клавишу Enter, чтобы получить результат.
=SUM(INDEX(B2:F7,0,MATCH(A10,B1:F1,0)))

Легко выполнить поиск и суммирование совпадений в строках или столбцах с помощью удивительного инструмента
Если вы не умеете хорошо применять формулы, рекомендуем вам воспользоваться функцией Поиск и суммирование из Kutools for Excel. С помощью этой функции вы можете легко выполнять поиск и суммирование совпадений в строках или столбцах всего несколькими кликами.
Перед применением Kutools для Excel, пожалуйста, сначала скачайте и установите его.
Поиск и суммирование первого или всех совпадающих значений в строке или нескольких строках
1. Нажмите Kutools > Супер ПОИСК > Поиск и суммирование, чтобы активировать функцию. Смотрите скриншот:

2. В диалоговом окне Поиск и суммирование настройте следующее.
- 2.1) В разделе Тип поиска и суммирования выберите опцию Поиск и суммирование совпадающих значений в строках;
- 2.2) В поле Значения для поиска выберите ячейку, которая содержит значение, которое вы ищете;
- 2.3) В поле Область размещения списка выберите ячейку для вывода результата;
- 2.4) В поле Диапазон данных таблицы выберите диапазон таблицы без заголовков столбцов;
- 2.5) В разделе Опции, если вы хотите суммировать значения только для первого совпадения, выберите опцию Вернуть сумму первого совпадающего значения. Если вы хотите суммировать значения для всех совпадений, выберите опцию Вернуть сумму всех совпадающих значений;
- 2.6) Нажмите кнопку OK, чтобы сразу получить результат. Смотрите скриншот:

Примечание: Если вы хотите выполнить поиск и суммирование первого или всех совпадающих значений в столбце или нескольких столбцах, отметьте опцию Поиск и суммирование совпадающих значений в столбцах в диалоговом окне, а затем настройте, как показано на скриншоте ниже.

Для получения дополнительной информации об этой функции, пожалуйста, нажмите здесь.
Если вы хотите воспользоваться бесплатной пробной версией (30-день) этой утилиты, пожалуйста, нажмите, чтобы скачать её, а затем перейдите к выполнению операции согласно вышеуказанным шагам.
Связанные статьи
Поиск значений в нескольких листах
Вы можете применить функцию поиска, чтобы вернуть совпадающие значения в таблице рабочего листа. Однако, если вам нужно найти значение в нескольких листах, как это сделать? Эта статья предоставляет подробные шаги, которые помогут вам легко решить эту проблему.
Поиск и возврат совпадающих значений в нескольких столбцах
Обычно использование функции VLOOKUP может вернуть только совпадающее значение из одного столбца. Иногда вам может потребоваться извлечь совпадающие значения из нескольких столбцов на основе критериев. Вот решение для вас.
Поиск и возврат нескольких значений в одной ячейке
Обычно при использовании функции VLOOKUP, если существует несколько значений, соответствующих критериям, вы можете получить только результат первого из них. Если вы хотите вернуть все совпадающие результаты и отобразить их в одной ячейке, как это можно сделать?
Поиск и возврат всей строки совпадающего значения
Обычно использование функции поиска может вернуть результат только из определенного столбца в той же строке. Эта статья покажет вам, как вернуть всю строку данных на основе определенных критериев.
Обратный поиск или в обратном порядке
В общем, функция VLOOKUP ищет значения слева направо в массиве таблицы, и она требует, чтобы значение для поиска находилось слева от целевого значения. Но иногда вы можете знать целевое значение и захотеть найти значение для поиска в обратном порядке. Поэтому вам нужно выполнить обратный поиск в Excel. В этой статье представлено несколько способов, чтобы легко справиться с этой задачей!
Лучшие инструменты для повышения продуктивности в Office
Повысьте свои навыки работы в Excel с помощью Kutools для Excel и ощутите эффективность на новом уровне. Kutools для Excel предлагает более300 расширенных функций для повышения производительности и экономии времени. Нажмите здесь, чтобы выбрать функцию, которая вам нужнее всего...
Office Tab добавляет вкладки в Office и делает вашу работу намного проще
- Включите режим вкладок для редактирования и чтения в Word, Excel, PowerPoint, Publisher, Access, Visio и Project.
- Открывайте и создавайте несколько документов во вкладках одного окна вместо новых отдельных окон.
- Увеличьте свою продуктивность на50% и уменьшите количество щелчков мышью на сотни ежедневно!
Все надстройки Kutools. Один установщик
Пакет Kutools for Office включает надстройки для Excel, Word, Outlook и PowerPoint, а также Office Tab Pro — идеально для команд, работающих в разных приложениях Office.
- Комплексный набор — надстройки для Excel, Word, Outlook и PowerPoint плюс Office Tab Pro
- Один установщик, одна лицензия — настройка занимает считанные минуты (MSI-совместимо)
- Совместная работа — максимальная эффективность между приложениями Office
- 30-дневная полнофункциональная пробная версия — без регистрации и кредитной карты
- Лучшее соотношение цены и качества — экономия по сравнению с покупкой отдельных надстроек