Как суммировать значения с #Н/Д или без них в Excel?
При суммировании диапазона данных, содержащего ошибку #Н/Д, вы получите результат с ошибкой #Н/Д вместо правильного результата. Чтобы получить точный результат вычислений, вам нужно исключить ячейки с ошибкой #Н/Д или просто включить их в формулу. В этой статье вы узнаете, как суммировать значения с #Н/Д или без них в Excel.
Суммирование значений с #Н/Д или без них в Excel
 Суммирование значений с #Н/Д или без них в Excel
Суммирование значений с #Н/Д или без них в Excel
В этом разделе мы покажем вам две формулы для суммирования значений с #Н/Д или без них в Excel. Предположим, у вас есть диапазон данных, как показано на скриншоте ниже. Для суммирования всех значений с #Н/Д или без них выполните следующие действия.
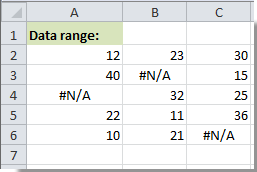
1. Выберите пустую ячейку, скопируйте и вставьте одну из приведенных ниже формул в Строку формул (F): Формулы:
A: Сумма без #Н/Д: =СУММЕСЛИ(A2:C6,"<>#Н/Д") + клавиша Enter
B: Сумма с #Н/Д: =СУММ(ЕСЛИ(ЕНД(A2:C6);0;A2:C6)) + клавиши Ctrl + Shift + Enter вместе.
Примечания:
1. A2:C6 — это диапазон, который вы будете суммировать. Вы можете изменить его по своему усмотрению.
2. При использовании первой формулы все ячейки с ошибкой #Н/Д в диапазоне не будут включены в сумму, а при использовании второй формулы все ячейки с ошибкой #Н/Д будут включены в сумму. Однако обе формулы дадут одинаковый результат суммирования.
Вы можете увидеть результат суммирования, как показано на скриншоте ниже.


Раскройте магию Excel с Kutools AI
- Умное выполнение: Выполняйте операции с ячейками, анализируйте данные и создавайте диаграммы — всё это посредством простых команд.
- Пользовательские формулы: Создавайте индивидуальные формулы для оптимизации ваших рабочих процессов.
- Кодирование VBA: Пишите и внедряйте код VBA без особых усилий.
- Интерпретация формул: Легко разбирайтесь в сложных формулах.
- Перевод текста: Преодолейте языковые барьеры в ваших таблицах.
Лучшие инструменты для повышения продуктивности в Office
Повысьте свои навыки работы в Excel с помощью Kutools для Excel и ощутите эффективность на новом уровне. Kutools для Excel предлагает более300 расширенных функций для повышения производительности и экономии времени. Нажмите здесь, чтобы выбрать функцию, которая вам нужнее всего...
Office Tab добавляет вкладки в Office и делает вашу работу намного проще
- Включите режим вкладок для редактирования и чтения в Word, Excel, PowerPoint, Publisher, Access, Visio и Project.
- Открывайте и создавайте несколько документов во вкладках одного окна вместо новых отдельных окон.
- Увеличьте свою продуктивность на50% и уменьшите количество щелчков мышью на сотни ежедневно!
Все надстройки Kutools. Один установщик
Пакет Kutools for Office включает надстройки для Excel, Word, Outlook и PowerPoint, а также Office Tab Pro — идеально для команд, работающих в разных приложениях Office.
- Комплексный набор — надстройки для Excel, Word, Outlook и PowerPoint плюс Office Tab Pro
- Один установщик, одна лицензия — настройка занимает считанные минуты (MSI-совместимо)
- Совместная работа — максимальная эффективность между приложениями Office
- 30-дневная полнофункциональная пробная версия — без регистрации и кредитной карты
- Лучшее соотношение цены и качества — экономия по сравнению с покупкой отдельных надстроек