Как отправить электронное письмо из Excel с помощью функции гиперссылки mailto?
В Excel вы можете использовать функцию гиперссылки mailto для создания электронного письма из Excel. Письмо, созданное с помощью гиперссылки mailto, включает адрес получателя, тему и текст письма. В этой статье мы покажем вам, как отправить электронное письмо из Excel с помощью функции гиперссылки mailto.
Отправка электронной почты из Excel с помощью функции гиперссылки
Отправка электронной почты из Excel с помощью функции гиперссылки
Легко отправляйте электронные письма через Outlook на основе созданного списка рассылки с помощью Kutools для Excel
Отправка электронной почты из Excel с помощью функции гиперссылки
В этом разделе я покажу вам, как напрямую создать гиперссылку mailto в Excel. Пожалуйста, действуйте следующим образом.
1. Сначала вам нужно ввести адрес получателя, тему письма и тело письма отдельно в ячейки B1, B2 и B3. Смотрите скриншот.

2. Выберите пустую ячейку, где должна находиться гиперссылка mailto, например, ячейку B4.
3. Скопируйте и вставьте функцию гиперссылки =HYPERLINK("mailto:" & B1 & "?subject="& B2 & "&body=" & B3, "Текст ссылки") в строку формул выбранной ячейки, а затем нажмите клавишу Enter.

Примечание: В формуле B1, B2 и B3 содержат адрес получателя, тему письма и тело письма; «Текст ссылки» — это отображаемый текст этой гиперссылки. Вы можете изменить их по своему усмотрению.
С этого момента при нажатии на гиперссылку mailto автоматически будет создано письмо Outlook с указанным получателем, темой и телом письма. Смотрите скриншот:


Раскройте магию Excel с Kutools AI
- Умное выполнение: Выполняйте операции с ячейками, анализируйте данные и создавайте диаграммы — всё это посредством простых команд.
- Пользовательские формулы: Создавайте индивидуальные формулы для оптимизации ваших рабочих процессов.
- Кодирование VBA: Пишите и внедряйте код VBA без особых усилий.
- Интерпретация формул: Легко разбирайтесь в сложных формулах.
- Перевод текста: Преодолейте языковые барьеры в ваших таблицах.
Отправка электронной почты из Excel с помощью функции гиперссылки
Поскольку возможности вышеупомянутого метода ограничены, здесь я представлю другой метод для создания гиперссылки mailto в Excel.
1. Выберите ячейку, в которой вы хотите создать гиперссылку mailto.
2. Нажмите Вставить > Гиперссылка. Смотрите скриншот:

3. В диалоговом окне Вставить гиперссылку вам необходимо:
1). Нажмите Адрес электронной почты в панели Связан с;
2). Введите адрес электронной почты получателя в поле Адрес электронной почты;
3). В поле Тема введите тему письма, после ввода темы письма введите &body=текст письма;
Например, если тема письма — «тема письма», а тело письма — «тело письма», пожалуйста, введите тема письма&body=тело письма в поле Тема.
4). Нажмите кнопку ОК. Смотрите скриншот:
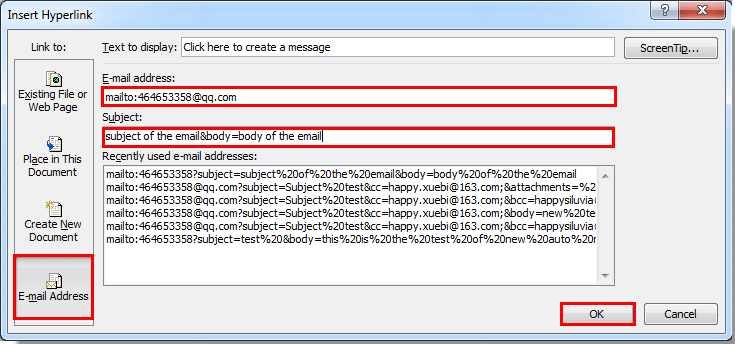
Затем гиперссылка mailto создана. Нажмите на неё, и письмо Outlook будет создано со всеми указанными адресами получателя, темой и телом письма.
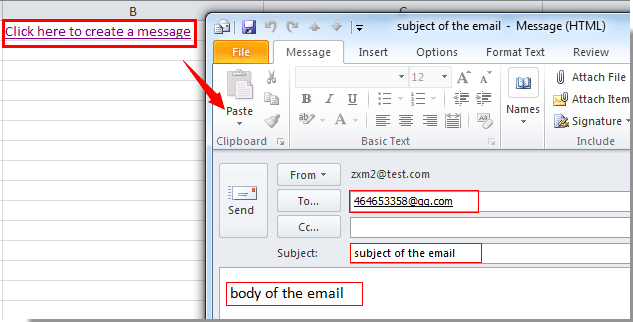
Легко отправляйте электронные письма через Outlook на основе созданного списка рассылки с помощью Kutools для Excel
В этом разделе мы рекомендуем утилиту Отправить письма из Kutools для Excel. С помощью этой утилиты вы можете легко отправлять письма с указанным списком рассылки, который вы создали в Excel. Пожалуйста, действуйте следующим образом.
1. Сначала вам нужно создать нужный список рассылки в Excel. Нажмите Kutools Plus > Создать список рассылки. Смотрите скриншот:

2. В диалоговом окне Создать список рассылки отметьте поля, которые необходимо включить в письмо, в обоих разделах Выберите столбцы, которые нужно включить в список рассылки и Выберите вложения для добавления. Укажите место для размещения созданного списка рассылки, а затем нажмите кнопку Создать. Смотрите скриншот:

3. Теперь создан образец списка рассылки. Пожалуйста, заполните соответствующие поля необходимым содержимым, как показано на скриншоте ниже:

4. Выберите весь список рассылки, затем нажмите кнопку Отправить письма на ленте. Смотрите скриншот:

5. В диалоговом окне Отправить письма вы можете видеть, что все поля заполнены соответствующим содержимым списка рассылки, составьте тело письма по вашему усмотрению, отметьте поле Отправить с помощью Outlook, и, наконец, нажмите кнопку Отправить, чтобы отправить письмо. Смотрите скриншот:

6. После этого появится диалоговое окно Kutools для Excel, информирующее вас о отправке письма, пожалуйста, нажмите кнопку ОК и закройте диалоговое окно Отправить письма.

Теперь вы можете перейти в папку Отправленные элементы в Outlook, чтобы проверить отправленное письмо. Смотрите скриншот:

Если вы хотите воспользоваться бесплатной пробной версией (30-день) этой утилиты, пожалуйста, нажмите, чтобы скачать её, а затем перейдите к выполнению операции согласно вышеуказанным шагам.
Связанная статья:
Лучшие инструменты для повышения продуктивности в Office
Повысьте свои навыки работы в Excel с помощью Kutools для Excel и ощутите эффективность на новом уровне. Kutools для Excel предлагает более300 расширенных функций для повышения производительности и экономии времени. Нажмите здесь, чтобы выбрать функцию, которая вам нужнее всего...
Office Tab добавляет вкладки в Office и делает вашу работу намного проще
- Включите режим вкладок для редактирования и чтения в Word, Excel, PowerPoint, Publisher, Access, Visio и Project.
- Открывайте и создавайте несколько документов во вкладках одного окна вместо новых отдельных окон.
- Увеличьте свою продуктивность на50% и уменьшите количество щелчков мышью на сотни ежедневно!
Все надстройки Kutools. Один установщик
Пакет Kutools for Office включает надстройки для Excel, Word, Outlook и PowerPoint, а также Office Tab Pro — идеально для команд, работающих в разных приложениях Office.
- Комплексный набор — надстройки для Excel, Word, Outlook и PowerPoint плюс Office Tab Pro
- Один установщик, одна лицензия — настройка занимает считанные минуты (MSI-совместимо)
- Совместная работа — максимальная эффективность между приложениями Office
- 30-дневная полнофункциональная пробная версия — без регистрации и кредитной карты
- Лучшее соотношение цены и качества — экономия по сравнению с покупкой отдельных надстроек