Как найти максимальное или минимальное значение на основе критериев в Excel?

Предположим, у меня есть следующий диапазон данных: столбец A содержит названия продуктов, а столбец B — количество заказов. Теперь я хочу найти максимальное значение заказа для продукта KTE, как показано на следующем скриншоте. В Excel, как мы можем извлечь максимальное или минимальное значение на основе одного или нескольких критериев?
Найти максимальное или минимальное значение на основе только одного критерия
Найти максимальное или минимальное значение на основе нескольких критериев
 Найти максимальное или минимальное значение на основе только одного критерия
Найти максимальное или минимальное значение на основе только одного критерия
Чтобы вернуть максимальное или минимальное значение с одним критерием, функция MAX вам поможет.
1. Введите эту формулу: =MAX((A2:A13=D2)*B2:B13) в определенную ячейку, которую вы хотите, см. скриншот:

Советы: В этой формуле: A2:A13 — это диапазон ячеек, который содержит критерии, D2 — это критерий, по которому вы хотите найти максимальное значение, B2:B13 — это диапазон, который возвращает соответствующее значение.
2. Затем одновременно нажмите клавиши Ctrl + Shift + Enter, чтобы получить максимальное значение KTE, см. скриншот:
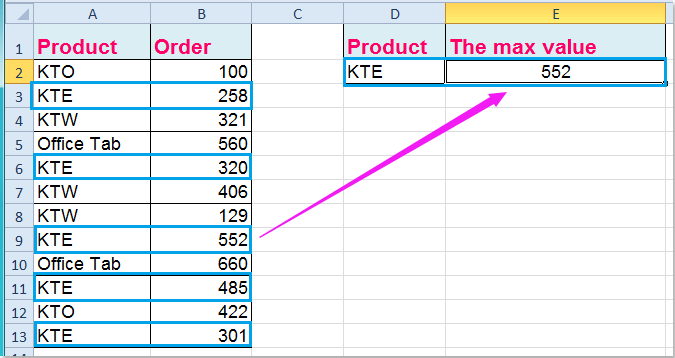
Примечание: Чтобы получить минимальное значение на основе конкретного критерия, пожалуйста, введите эту формулу =MIN(IF(A2:A13=D2,B2:B13)), после ввода формулы вы должны одновременно нажать клавиши Ctrl + Shift + Enter, затем вы получите следующий результат:


Раскройте магию Excel с Kutools AI
- Умное выполнение: Выполняйте операции с ячейками, анализируйте данные и создавайте диаграммы — всё это посредством простых команд.
- Пользовательские формулы: Создавайте индивидуальные формулы для оптимизации ваших рабочих процессов.
- Кодирование VBA: Пишите и внедряйте код VBA без особых усилий.
- Интерпретация формул: Легко разбирайтесь в сложных формулах.
- Перевод текста: Преодолейте языковые барьеры в ваших таблицах.
 Найти максимальное или минимальное значение на основе нескольких критериев
Найти максимальное или минимальное значение на основе нескольких критериев
Если вы хотите найти максимальное или минимальное значение с несколькими критериями, вы можете использовать следующие формулы:
Возьмем следующие данные в качестве примера: мне нужно найти максимальный или минимальный заказ KTE за январь:

1. Введите эту формулу в ячейку, где вы хотите разместить результат: =MAX(IF(A2:A13=F1,IF(B2:B13=F2,C2:C13))), см. скриншот:

Советы: В этой формуле: A2:A13 — это данные, которые содержат критерий 1, B2:B13 — это диапазон данных, который содержит критерий 2, F1 и F2 — это критерии, на которых вы основываетесь, C2:C13 относится к диапазону, из которого вы хотите вернуть максимальное значение.
2. Затем одновременно нажмите клавиши Ctrl + Shift + Enter, будет возвращено максимальное значение, где соответствующее значение в A2:A13 равно значению в F1, а соответствующее значение в B2:B13 равно значению в F2.

Примечание: Чтобы получить минимальное значение на основе этих критериев, пожалуйста, примените эту формулу: =MIN(IF(A2:A13=F1,IF(B2:B13=F2,C2:C13))), и не забудьте одновременно нажать клавиши Ctrl + Shift + Enter.
Связанные статьи:
Как выбрать максимальные данные/значение с помощью функции max в Excel?
Как выбрать наибольшее и наименьшее значения в Excel?
Лучшие инструменты для повышения продуктивности в Office
Повысьте свои навыки работы в Excel с помощью Kutools для Excel и ощутите эффективность на новом уровне. Kutools для Excel предлагает более300 расширенных функций для повышения производительности и экономии времени. Нажмите здесь, чтобы выбрать функцию, которая вам нужнее всего...
Office Tab добавляет вкладки в Office и делает вашу работу намного проще
- Включите режим вкладок для редактирования и чтения в Word, Excel, PowerPoint, Publisher, Access, Visio и Project.
- Открывайте и создавайте несколько документов во вкладках одного окна вместо новых отдельных окон.
- Увеличьте свою продуктивность на50% и уменьшите количество щелчков мышью на сотни ежедневно!
Все надстройки Kutools. Один установщик
Пакет Kutools for Office включает надстройки для Excel, Word, Outlook и PowerPoint, а также Office Tab Pro — идеально для команд, работающих в разных приложениях Office.
- Комплексный набор — надстройки для Excel, Word, Outlook и PowerPoint плюс Office Tab Pro
- Один установщик, одна лицензия — настройка занимает считанные минуты (MSI-совместимо)
- Совместная работа — максимальная эффективность между приложениями Office
- 30-дневная полнофункциональная пробная версия — без регистрации и кредитной карты
- Лучшее соотношение цены и качества — экономия по сравнению с покупкой отдельных надстроек