Как скопировать выпадающий список Excel в документ Word?
В этой статье рассказывается о копировании выпадающего списка из Excel в документ Word. Также она предоставляет пошаговое руководство, показывающее, как вручную создать выпадающий список в документе Word.
Копирование выпадающего списка Excel в документ Word
Прямое создание выпадающего списка в документе Word
Больше учебных материалов для выпадающих списков...
Копирование выпадающего списка Excel в документ Word
Пожалуйста, выполните следующие действия, чтобы скопировать выпадающий список Excel в документ Word.
1. Откройте лист, содержащий выпадающий список, который вы хотите скопировать в документ Word.
2. Выберите ячейку с выпадающим списком и скопируйте её, нажав клавиши Ctrl + C одновременно.
3. Перейдите в документ Word, нажмите Главная > Вставить > Специальная вставка. Смотрите скриншот:

4. В диалоговом окне Специальная вставка вам нужно:
- 1). Выберите опцию Вставить ссылку;
- 2). Выберите Объект листа Microsoft Excel в поле Как;
- 3). Нажмите кнопку ОК. Смотрите скриншот:

Теперь ячейка с выпадающим списком вставлена в документ Word. Когда вы дважды щелкните вставленный объект в Word, соответствующая книга Excel откроется, и изменения в выпадающем списке на листе будут отражены в документе Word.

Советы: Этот метод только вставляет ссылку, создающую ярлык на книгу. На самом деле, Word позволяет пользователям создавать выпадающие списки с помощью встроенных функций. Если вас это интересует, пожалуйста, просмотрите метод ниже.
Легко создайте выпадающий список с флажками в Excel:
Утилита Выпадающий список с флажками из Kutools for Excel может помочь вам легко создать выпадающий список с флажками в указанном диапазоне, текущем листе, текущей книге или во всех открытых книгах в зависимости от ваших потребностей.
Скачайте и попробуйте прямо сейчас

Прямое создание выпадающего списка в документе Word
Пожалуйста, выполните следующие действия, чтобы создать выпадающие списки в документе Word.
1. В документе Word, куда вы хотите вставить выпадающий список, нажмите Файл > Параметры.
2. В окне параметров Word вам нужно завершить следующие настройки.
- 2.1) Нажмите Настроить ленту в левой панели;
- 2.2) Выберите Команды не на ленте из выпадающего списка Выбрать команды из;
- 2.3) В правом основном поле вкладок выберите имя вкладки (здесь я выбираю вкладку Вставка), нажмите кнопку Новая группа, чтобы создать новую группу под вкладкой Вставка;
- 2.4) Найдите и выберите команду Вставить поле формы в поле команд;
- 2.5) Нажмите кнопку Добавить, чтобы добавить эту команду в новую группу;
- 2.6) Найдите команду Блокировка в поле команд;
- 2.7) Нажмите кнопку Добавить, чтобы также добавить эту команду в новую группу;
- 2.8) Нажмите кнопку ОК. Смотрите скриншот:

Теперь указанные команды добавлены в новую группу под определенной вкладкой.
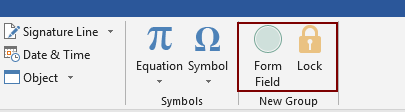
3. Поместите курсор туда, где вы хотите вставить выпадающий список, и нажмите кнопку Поле формы.
4. В диалоговом окне Поле формы выберите опцию Выпадающий список и затем нажмите ОК.

5. Затем поле формы вставлено в документ, пожалуйста, дважды щелкните его.
6. В диалоговом окне Параметры поля формы выпадающего списка вам нужно:
- 6.1) Введите элемент выпадающего списка в поле Элемент выпадающего списка;
- 6.2) Нажмите кнопку Добавить;
- 6.3) Повторяйте эти два шага, пока все элементы выпадающего списка не будут добавлены в поле Элементы в выпадающем списке;
- 6.4) Установите флажок Выпадающий список включен;
- 6.5 Нажмите ОК кнопку.

7. Нажмите команду Блокировка, чтобы активировать её. Теперь вы можете выбрать элемент из выпадающего списка.
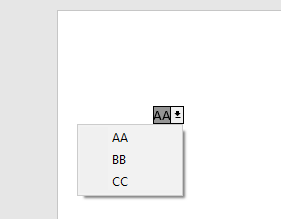
8. После завершения выбора, пожалуйста, отключите команду Блокировка, чтобы сделать весь документ редактируемым.
Примечание: Каждый раз, когда вы хотите выбрать элемент из выпадающего списка, вам нужно включить команду Блокировка.
Связанные статьи:
Автозаполнение при вводе в выпадающем списке Excel
Если у вас есть выпадающий список проверки данных с большим количеством значений, вам нужно прокрутить список, чтобы найти нужное значение, или ввести всё слово в поле списка напрямую. Если бы существовал метод автозаполнения при вводе первой буквы в выпадающем списке, всё стало бы проще. Это руководство предоставляет метод решения проблемы.
Создание выпадающего списка из другой книги в Excel
Довольно легко создать выпадающий список проверки данных между листами внутри одной книги. Но если данные для проверки находятся в другой книге, что бы вы сделали? В этом руководстве вы узнаете, как создать выпадающий список из другой книги в Excel подробно.
Создание поискового выпадающего списка в Excel
Для выпадающего списка с множеством значений поиск подходящего значения — непростая задача. Ранее мы представили метод автозаполнения выпадающего списка при вводе первой буквы в поле выпадающего списка. Помимо функции автозаполнения, вы также можете сделать выпадающий список доступным для поиска, чтобы повысить эффективность работы при поиске подходящих значений в выпадающем списке. Чтобы сделать выпадающий список доступным для поиска, попробуйте метод из этого руководства.
Автоматическое заполнение других ячеек при выборе значений в выпадающем списке Excel
Допустим, вы создали выпадающий список на основе значений в диапазоне ячеек B8:B14. При выборе значения в выпадающем списке вы хотите, чтобы соответствующие значения в диапазоне ячеек C8:C14 автоматически заполнялись в выбранной ячейке. Для решения этой проблемы методы из этого руководства помогут вам.
Лучшие инструменты для повышения продуктивности в Office
Повысьте свои навыки работы в Excel с помощью Kutools для Excel и ощутите эффективность на новом уровне. Kutools для Excel предлагает более300 расширенных функций для повышения производительности и экономии времени. Нажмите здесь, чтобы выбрать функцию, которая вам нужнее всего...
Office Tab добавляет вкладки в Office и делает вашу работу намного проще
- Включите режим вкладок для редактирования и чтения в Word, Excel, PowerPoint, Publisher, Access, Visio и Project.
- Открывайте и создавайте несколько документов во вкладках одного окна вместо новых отдельных окон.
- Увеличьте свою продуктивность на50% и уменьшите количество щелчков мышью на сотни ежедневно!
Все надстройки Kutools. Один установщик
Пакет Kutools for Office включает надстройки для Excel, Word, Outlook и PowerPoint, а также Office Tab Pro — идеально для команд, работающих в разных приложениях Office.
- Комплексный набор — надстройки для Excel, Word, Outlook и PowerPoint плюс Office Tab Pro
- Один установщик, одна лицензия — настройка занимает считанные минуты (MSI-совместимо)
- Совместная работа — максимальная эффективность между приложениями Office
- 30-дневная полнофункциональная пробная версия — без регистрации и кредитной карты
- Лучшее соотношение цены и качества — экономия по сравнению с покупкой отдельных надстроек
