Как автоматически защитить определенный лист в Excel?
Защита листа может предотвратить изменение содержимого вашего листа другими пользователями. Иногда вам нужно отредактировать защищенный лист. В этом случае сначала необходимо снять защиту с листа, а затем снова защитить его после внесения изменений. Однако большинство из нас могут забыть снова защитить лист после завершения редактирования. В этой статье я расскажу о некоторых методах решения этой задачи по автоматической повторной защите листа.
Автоматическая защита определенного листа с помощью кода VBA
Автоматическая защита определенного листа с помощью Kutools для Excel
Автоматическая защита определенного листа с помощью кода VBA
В Excel нет других прямых способов автоматически защитить определенный лист снова, поэтому вы можете создать код VBA для работы с этим. После изменения содержимого листа выполните следующие действия:
1. Нажмите и удерживайте клавиши ALT + F11, чтобы открыть окно Microsoft Visual Basic for Applications.
2. Затем нажмите ThisWorkbook в левом обозревателе проектов, дважды щелкните его, чтобы открыть модуль, и скопируйте и вставьте следующий код VBA в пустой модуль:
Код VBA: Автоматическая защита определенного листа
Private Sub Workbook_BeforeSave(ByVal SaveAsUI As Boolean, Cancel As Boolean)
If MsgBox("Reprotect Sheet Main?", vbYesNoCancel) = vbYes Then
Sheets("Main").Protect ("123456")
End If
End Sub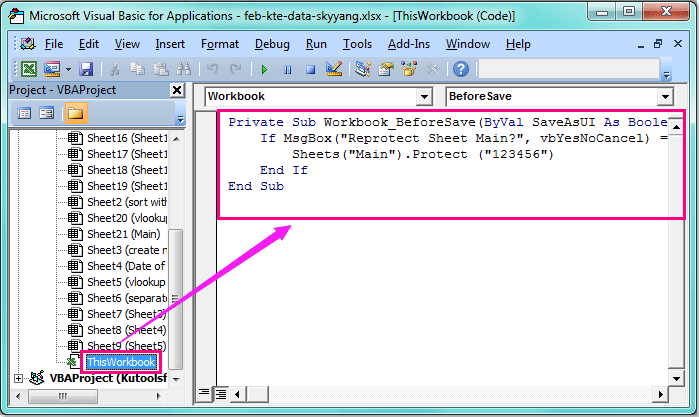
3. Затем сохраните и закройте этот код, появится диалоговое окно с напоминанием, хотите ли вы снова защитить этот конкретный лист, см. скриншот:
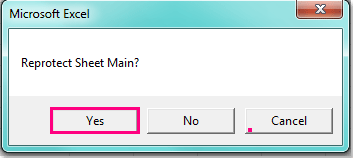
4. Затем нажмите кнопку Да, чтобы снова защитить этот лист. Теперь вам нужно сохранить эту книгу в формате книги Excel с поддержкой макросов. С этого момента при каждом сохранении или закрытии этой книги будет появляться вышеупомянутое диалоговое окно, напоминающее вам автоматически защитить ваш конкретный лист.
Примечание: В приведенном выше коде текст Main — это имя листа, который вы хотите снова защитить, а число 123456 — пароль вашего защищенного листа, вы можете изменить их по своему усмотрению.
Автоматическая защита определенного листа с помощью Kutools для Excel
Если у вас есть Kutools для Excel, с помощью функции Worksheet Design вы можете быстро и легко изменить защищенный лист, а затем снова защитить его без какого-либо кода VBA.
После установки Kutools для Excel выполните следующие шаги:
1. Перейдите на ваш защищенный лист, затем нажмите Kutools Plus > Worksheet Design, и новая вкладка Design будет отображаться на ленте, см. скриншоты:
 |
 |
2. На вкладке Design нажмите Параметры в группе Опции, и в открывшемся диалоговом окне Параметры инструмента дизайна отметьте оба варианта Разблокировать лист перед открытием инструмента дизайна и Защитить лист перед закрытием инструмента дизайна в разделе Защита, а затем введите пароль вашего защищенного листа в текстовое поле Использовать пароль, см. скриншоты:
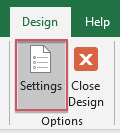 |  |
3. После завершения вышеуказанных настроек нажмите OK, чтобы закрыть диалоговое окно, а затем выйдите из режима Worksheet Design, нажав Закрыть Worksheet Design, чтобы эта утилита начала действовать. См. скриншот:
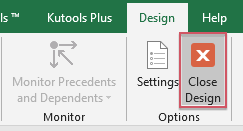
4. На защищенном листе теперь нажмите Kutools Plus > Worksheet Design, чтобы разблокировать лист и изменить содержимое по необходимости. После редактирования содержимого нажмите Закрыть Worksheet Design, чтобы снова защитить этот лист.
Скачайте и попробуйте Kutools для Excel прямо сейчас!
Связанные статьи:
Как защитить несколько листов одновременно в Excel?
Как снять защиту с нескольких листов одновременно в Excel?
Как установить пароль для защиты книги?
Лучшие инструменты для повышения продуктивности в Office
Повысьте свои навыки работы в Excel с помощью Kutools для Excel и ощутите эффективность на новом уровне. Kutools для Excel предлагает более300 расширенных функций для повышения производительности и экономии времени. Нажмите здесь, чтобы выбрать функцию, которая вам нужнее всего...
Office Tab добавляет вкладки в Office и делает вашу работу намного проще
- Включите режим вкладок для редактирования и чтения в Word, Excel, PowerPoint, Publisher, Access, Visio и Project.
- Открывайте и создавайте несколько документов во вкладках одного окна вместо новых отдельных окон.
- Увеличьте свою продуктивность на50% и уменьшите количество щелчков мышью на сотни ежедневно!
Все надстройки Kutools. Один установщик
Пакет Kutools for Office включает надстройки для Excel, Word, Outlook и PowerPoint, а также Office Tab Pro — идеально для команд, работающих в разных приложениях Office.
- Комплексный набор — надстройки для Excel, Word, Outlook и PowerPoint плюс Office Tab Pro
- Один установщик, одна лицензия — настройка занимает считанные минуты (MSI-совместимо)
- Совместная работа — максимальная эффективность между приложениями Office
- 30-дневная полнофункциональная пробная версия — без регистрации и кредитной карты
- Лучшее соотношение цены и качества — экономия по сравнению с покупкой отдельных надстроек