Как создать динамический выпадающий список в алфавитном порядке в Excel?
Многие из вас, возможно, знают, как создать динамический выпадающий список, но в некоторых случаях вы можете захотеть отсортировать выпадающий список в алфавитном порядке, как показано на скриншоте ниже. В этом руководстве представлен способ создания динамического выпадающего списка в алфавитном порядке в Excel.
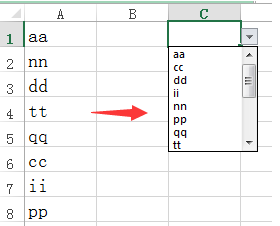
Создание динамического выпадающего списка в алфавитном порядке
 Создание динамического выпадающего списка в алфавитном порядке
Создание динамического выпадающего списка в алфавитном порядке
Чтобы создать динамический выпадающий список в алфавитном порядке, вам нужно выполнить следующие шаги.
1. Выберите исходные данные, затем нажмите Формулы > Определить имя. Смотрите скриншот:
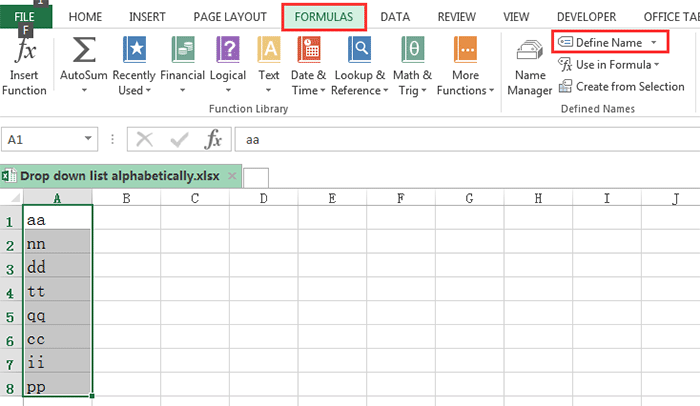
2. Затем в диалоговом окне Новое имя введите имя для выбранного диапазона в текстовое поле Имя и введите эту формулу =OFFSET(Лист1!$A$1, 0, 0, COUNTA(Лист1!$A$1:$A$1001)) в текстовое поле Ссылается на. Смотрите скриншот:

Примечание: В формуле A1 — это первая ячейка вашего исходного диапазона данных, а Лист1 — это лист, где находятся ваши исходные данные.
3. Нажмите OK. Затем перейдите на другой лист, здесь я перехожу на Лист2, и выберите ячейку, чтобы ввести эту формулу =IF(COUNTA(List)>=ROWS($A$1:A1), INDEX(List, MATCH(SMALL(COUNTIF(List, "<"&List), ROW(A1)), COUNTIF(List, "<"&List), 0)), "") в неё, и нажмите клавиши Shift + Ctrl + Enter, затем перетащите маркер автозаполнения вниз до появления пустой ячейки. Смотрите скриншот:

Примечание: В приведенной выше формуле List — это имя, которое вы определили для исходных данных на шаге 2, A1 — это первая ячейка исходных данных.
4. Затем выберите столбец с формулами и нажмите Формулы > Определить имязатем в текстовом поле Имя введите SortedValues в диалоговом окне Новое имя Смотрите скриншот:


5. Нажмите OK. Затем перейдите к выбору ячейки или диапазона, где вам нужно создать динамический выпадающий список, и нажмите Данные > Проверка данных. Смотрите скриншот:

6. Затем в диалоговом окне Проверка данных выберите Список из списка Разрешить и введите =SortedValues в текстовое поле Источник. Смотрите скриншот:

7. Нажмите OK. Теперь вы можете видеть, что созданный выпадающий список отсортирован в алфавитном порядке.

Совет: Если вы добавите новые данные в исходные данные, они автоматически добавятся в выпадающий список и снова будут отсортированы. Смотрите скриншот:

Связанные статьи:
- Создание динамического выпадающего списка без пробелов в Excel
- Создание динамического списка имен листов в Excel
Лучшие инструменты для повышения продуктивности в Office
Повысьте свои навыки работы в Excel с помощью Kutools для Excel и ощутите эффективность на новом уровне. Kutools для Excel предлагает более300 расширенных функций для повышения производительности и экономии времени. Нажмите здесь, чтобы выбрать функцию, которая вам нужнее всего...
Office Tab добавляет вкладки в Office и делает вашу работу намного проще
- Включите режим вкладок для редактирования и чтения в Word, Excel, PowerPoint, Publisher, Access, Visio и Project.
- Открывайте и создавайте несколько документов во вкладках одного окна вместо новых отдельных окон.
- Увеличьте свою продуктивность на50% и уменьшите количество щелчков мышью на сотни ежедневно!
Все надстройки Kutools. Один установщик
Пакет Kutools for Office включает надстройки для Excel, Word, Outlook и PowerPoint, а также Office Tab Pro — идеально для команд, работающих в разных приложениях Office.
- Комплексный набор — надстройки для Excel, Word, Outlook и PowerPoint плюс Office Tab Pro
- Один установщик, одна лицензия — настройка занимает считанные минуты (MSI-совместимо)
- Совместная работа — максимальная эффективность между приложениями Office
- 30-дневная полнофункциональная пробная версия — без регистрации и кредитной карты
- Лучшее соотношение цены и качества — экономия по сравнению с покупкой отдельных надстроек