Как изменить минимальное/максимальное значение оси диаграммы с помощью формулы в Excel?
Когда мы создаём точечную диаграмму в Excel, программа автоматически определяет максимальное и минимальное значения осей. Иногда пользователям может потребоваться задать и изменить максимальное или минимальное значение осей с помощью формул. Как это сделать? В этой статье мы представим макрос VBA для определения и изменения минимального/максимального значений осей диаграммы с использованием формул в Excel.
Изменение минимального/максимального значения осей диаграммы с помощью формулы в Excel
Чтобы изменить минимальное/максимальное значение осей с помощью формул в точечной диаграмме в Excel, вы можете выполнить следующие действия:
Шаг 1: Выберите исходные данные и добавьте точечную диаграмму, нажав на Вставить точечную (X, Y) и пузырьковую диаграмму (или Точечная)> Точечная на вкладке Вставка вкладка.

Шаг 2: Найдите пустой диапазон рядом с исходными данными, например, Диапазон E1:G4, и добавьте заголовки, как показано на скриншоте ниже:

Шаг 3: Определите минимальное и максимальное значения для осей X и Y с помощью формул:

(1) Максимальное значение по оси X: В ячейку F2 введите формулу =ОКРУГЛВВЕРХ(МАКС(A2:A18)+2;0), и нажмите клавишу Enter ;
(2) Минимальное значение по оси X: В ячейку F3 введите формулу =ОКРУГЛВНИЗ(МИН(A2:A18)-1;0), и нажмите клавишу Enter ;
(3) Шаг делений по оси X: В ячейку F4 введите 1 или другое необходимое значение шага делений;
(4) Максимальное значение по оси Y: В ячейку G2 введите формулу =ОКРУГЛВВЕРХ(МАКС(B2:B18)+20;0), и нажмите клавишу Enter ;
(5) Минимальное значение по оси Y: В ячейку G3 введите формулу =ОКРУГЛВНИЗ(МИН(B2:B18)-10;0), и нажмите клавишу Enter ;
(6) Шаг делений по оси Y: В ячейку G4 введите 10 или другое необходимое значение шага делений.
Примечание: В приведённых выше формулах A2:A18 — это столбец «Цена», на основе которого вы рассчитываете масштаб оси X, а B2:B18 — это столбец «Вес», на основе которого вы рассчитываете масштаб оси Y. Вы можете настроить максимальное или минимальное значение, изменив числа в формулах в соответствии с вашими потребностями.
Шаг 4: Выберите точечную диаграмму, щёлкните правой кнопкой мыши имя текущего листа на панели вкладок Листа и выберите Просмотр кода из контекстного меню.

Шаг 5: В открывшемся окне Microsoft Visual Basic for Applications скопируйте и вставьте следующий код в окно:
VBA: Изменение минимального/максимального значений осей диаграммы с помощью формул
Sub ScaleAxes()
With Application.ActiveChart.Axes(xlCategory, xlPrimary)
.MinimumScale = ActiveSheet.Range("F3").Value
.MaximumScale = ActiveSheet.Range("F2").Value
.MajorUnit = ActiveSheet.Range("F4").Value
End With
With Application.ActiveChart.Axes(xlValue, xlPrimary)
.MinimumScale = ActiveSheet.Range("G3").Value
.MaximumScale = ActiveSheet.Range("G2").Value
.MajorUnit = ActiveSheet.Range("G4").Value
End With
End SubПримечание: F3 — это минимальное значение по оси X, F2 — максимальное значение по оси X, F4 — шаг делений по оси X, G3 — минимальное значение по оси Y, G2 — максимальное значение по оси Y, G4 — шаг делений по оси Y, и вы можете изменить все эти значения в зависимости от ваших потребностей.
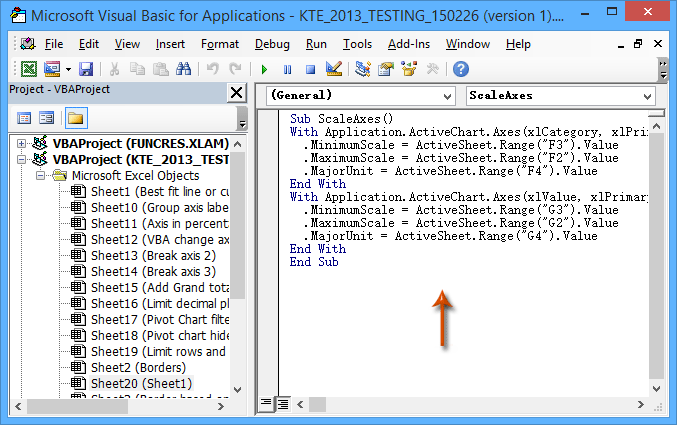
Шаг 6: Запустите этот VBA-макрос, нажав кнопку Запуск или клавишу F5.
После этого вы увидите, что минимальные и максимальные значения по осям X и Y сразу изменятся в выбранной точечной диаграмме.
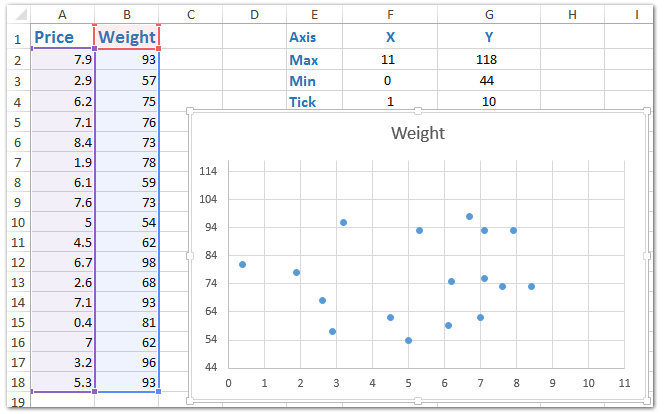
Легко выбирайте максимальные/минимальные значения в каждой строке/столбце или указанном диапазоне в Excel
Kutools for Excel’s Выбор ячеек с максимальным и минимальным значением поможет вам легко выбрать наибольшие/наименьшие значения или наибольшие/наименьшие значения формул из выбранного диапазона в Excel.
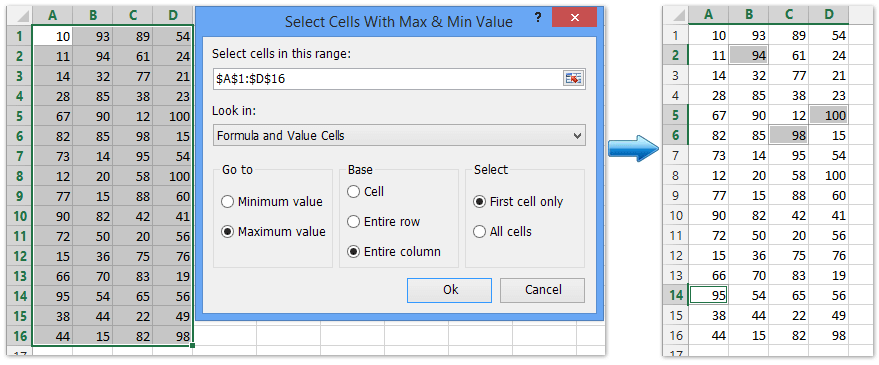
Kutools для Excel - Усильте Excel более чем 300 необходимыми инструментами. Наслаждайтесь постоянно бесплатными функциями ИИ! Получите прямо сейчас
Лучшие инструменты для повышения продуктивности в Office
Повысьте свои навыки работы в Excel с помощью Kutools для Excel и ощутите эффективность на новом уровне. Kutools для Excel предлагает более300 расширенных функций для повышения производительности и экономии времени. Нажмите здесь, чтобы выбрать функцию, которая вам нужнее всего...
Office Tab добавляет вкладки в Office и делает вашу работу намного проще
- Включите режим вкладок для редактирования и чтения в Word, Excel, PowerPoint, Publisher, Access, Visio и Project.
- Открывайте и создавайте несколько документов во вкладках одного окна вместо новых отдельных окон.
- Увеличьте свою продуктивность на50% и уменьшите количество щелчков мышью на сотни ежедневно!
Все надстройки Kutools. Один установщик
Пакет Kutools for Office включает надстройки для Excel, Word, Outlook и PowerPoint, а также Office Tab Pro — идеально для команд, работающих в разных приложениях Office.
- Комплексный набор — надстройки для Excel, Word, Outlook и PowerPoint плюс Office Tab Pro
- Один установщик, одна лицензия — настройка занимает считанные минуты (MSI-совместимо)
- Совместная работа — максимальная эффективность между приложениями Office
- 30-дневная полнофункциональная пробная версия — без регистрации и кредитной карты
- Лучшее соотношение цены и качества — экономия по сравнению с покупкой отдельных надстроек