Как вычислить среднее значение только для ячеек с данными (исключая 0 или пустые ячейки) в Excel?
Функция Среднее очень полезна для нашей повседневной работы в Excel. В этой статье мы расскажем, как легко вычислить среднее значение только для ячеек с данными (исключая пустые ячейки) в Excel.
- Вычисление среднего значения с игнорированием/исключением пустых ячеек с помощью формулы
- Вычисление среднего значения для ячеек с данными (исключая пустые ячейки) с помощью Kutools для Excel (всего за 1 шаг)
Вычисление среднего значения с игнорированием/исключением пустых ячеек с помощью формулы
Функция Среднее автоматически игнорирует действительно пустые ячейки. Однако, если вы отключили Показывать ноль в ячейках с нулевым значением опцию в диалоговом окне Параметры Excel (нажав File > Options > Advanced > Display options for this worksheet), некоторые ячейки, которые кажутся пустыми, могут фактически содержать нулевые значения. В этом случае функция Среднее не исключит эти ячейки с нулевыми значениями.

На самом деле мы можем исключить ячейки с нулями, чтобы решить эту проблему. Например, вы хотите вычислить среднее значение Диапазона A1:D13, игнорируя/исключая пустые ячейки и нули, вы можете применить формулу =AVERAGEIF(A1:D13,"<>0") как показано на скриншоте ниже:
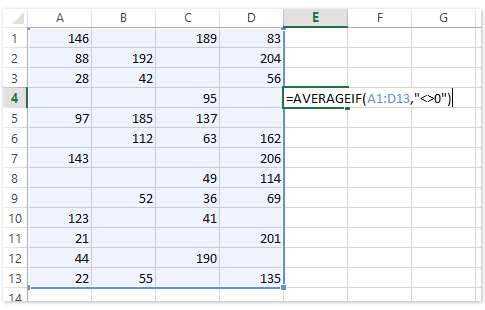
Вычисление среднего значения для ячеек с данными (исключая пустые ячейки) с помощью Kutools для Excel
Microsoft Excel может автоматически вычислять среднее значение выбранных ячеек и показывать результаты расчетов в Строке состояния. Если мы сможем выбрать только непустые ячейки в диапазоне, мы сможем получить среднее значение этого диапазона, исключая пустые ячейки. Утилита Выбрать непустые ячейки из Kutools для Excel может помочь вам сделать это сразу.
Kutools для Excel - Наполнен более чем 300 необходимыми инструментами для Excel. Воспользуйтесь постоянно бесплатными функциями ИИ! Скачайте прямо сейчас!
Выберите диапазон, где вы хотите вычислить среднее значение, исключая пустые ячейки, и нажмите Kutools > Select > Select Nonblank Cells.

Теперь выбраны только ячейки с данными в указанном диапазоне, и вы получите среднее значение, исключая пустые ячейки, в Строке состояния, как показано на скриншоте ниже:

Kutools для Excel - Усильте Excel более чем 300 необходимыми инструментами. Наслаждайтесь постоянно бесплатными функциями ИИ! Получите прямо сейчас
Демонстрация: Выбор непустых ячеек одним щелчком для просмотра их среднего значения
Вычисление специальных средних значений в Excel
Лучшие инструменты для повышения продуктивности в Office
Повысьте свои навыки работы в Excel с помощью Kutools для Excel и ощутите эффективность на новом уровне. Kutools для Excel предлагает более300 расширенных функций для повышения производительности и экономии времени. Нажмите здесь, чтобы выбрать функцию, которая вам нужнее всего...
Office Tab добавляет вкладки в Office и делает вашу работу намного проще
- Включите режим вкладок для редактирования и чтения в Word, Excel, PowerPoint, Publisher, Access, Visio и Project.
- Открывайте и создавайте несколько документов во вкладках одного окна вместо новых отдельных окон.
- Увеличьте свою продуктивность на50% и уменьшите количество щелчков мышью на сотни ежедневно!
Все надстройки Kutools. Один установщик
Пакет Kutools for Office включает надстройки для Excel, Word, Outlook и PowerPoint, а также Office Tab Pro — идеально для команд, работающих в разных приложениях Office.
- Комплексный набор — надстройки для Excel, Word, Outlook и PowerPoint плюс Office Tab Pro
- Один установщик, одна лицензия — настройка занимает считанные минуты (MSI-совместимо)
- Совместная работа — максимальная эффективность между приложениями Office
- 30-дневная полнофункциональная пробная версия — без регистрации и кредитной карты
- Лучшее соотношение цены и качества — экономия по сравнению с покупкой отдельных надстроек