Как выполнить поиск значения и вернуть «истина» или «ложь» / «да» или «нет» в Excel?
Во многих случаях вам может понадобиться искать значения в одном столбце и просто возвращать «истина» или «ложь» («да» или «нет»), если значение найдено или не найдено в другом столбце. В этой статье мы покажем вам методы, как этого добиться.
Поиск с помощью VLOOKUP и возврат «истина» или «ложь» / «да» или «нет» с использованием формулы
Выделите значения в столбце, если они найдены в другом столбце, с помощью удивительного инструмента
Больше уроков по VLOOKUP...
Поиск с помощью VLOOKUP и возврат «истина» или «ложь» / «да» или «нет» с использованием формулы
Предположим, у вас есть список данных в диапазоне A2:A18, как показано на следующем скриншоте. Чтобы найти значения в A2:A18 согласно значению в D2:D4 и отобразить результат «Истина» или «Ложь» / «Да» или «Нет», сделайте следующее.

1. Выберите пустую ячейку для вывода результата. Здесь я выбираю B2.
2. Введите следующую формулу в эту ячейку и нажмите клавишу Enter.
=IF(ISNA(VLOOKUP(A2,$D$2:$D$4,1,FALSE)), "Нет", "Да")
3. Выберите ячейку с результатом, затем перетащите маркер заполнения, чтобы применить формулу к другим ячейкам (в данном случае я перетаскиваю маркер заполнения вниз до B18). См. скриншот:

Примечание: Чтобы возвращать «Истина» или «Ложь», замените «Да» и «Нет» в формуле на «Истина» и «Ложь»:
=IF(ISNA(VLOOKUP(A2,$D$2:$D$4,1,FALSE)), "Ложь", "Истина")

Выделите значения в столбце, если они найдены в другом столбце, с помощью удивительного инструмента
Если вы хотите выделить значения (например, подсветить их цветом фона) в столбце, если они найдены в другом столбце, здесь настоятельно рекомендуется использовать функцию Select Same & Different Cells из Kutools for Excel. С помощью этого инструмента вы можете легко достичь этого несколькими кликами, как показано в демонстрации ниже. Скачайте Kutools for Excel прямо сейчас! (30-дневная бесплатная пробная версия)
Давайте посмотрим, как применить эту функцию, чтобы выделить значения в столбце, если они найдены в другом столбце.
1. После установки Kutools for Excel нажмите Kutools > Выбрать > Select Same & Different Cells, чтобы активировать инструмент.

2. В диалоговом окне Select Same & Different Cells настройте следующие параметры.
- 2.1) В поле Найти значения в выберите диапазон, в котором вы хотите выделить значения;
- 2.2) В поле На основе выберите диапазон, на основе которого вы будете выделять значения;
- 2.3) В разделе На основе отметьте опцию По ячейке;
- 2.4) В разделе Найти выберите опцию То же значение;
- 2.5) В разделе Обработка выбранных результатов отметьте Заливка фона или Цвет шрифта заливки по необходимости, укажите цвет выделения;
- 2.6) Нажмите кнопку OK . См. скриншот:

Затем, если значения в диапазоне A2:A18 будут найдены в C2:C4, они будут выделены и сразу выбраны, как показано на скриншоте ниже.
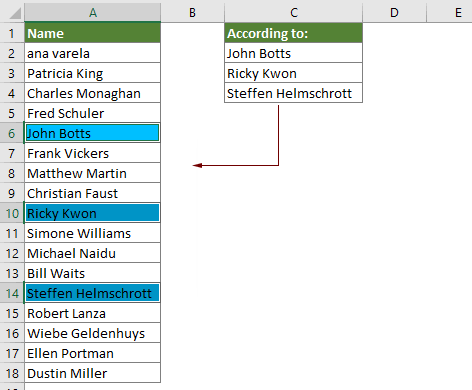
Если вы хотите воспользоваться бесплатной пробной версией (30-день) этой утилиты, пожалуйста, нажмите, чтобы скачать её, а затем перейдите к выполнению операции согласно вышеуказанным шагам.
Связанные статьи
Поиск значений по нескольким листам
Вы можете применить функцию vlookup для возврата совпадающих значений в таблице рабочего листа. Однако, если вам нужно выполнить поиск значения по нескольким листам, как это сделать? Эта статья предоставляет подробные шаги, которые помогут вам легко решить проблему.
Поиск с помощью VLOOKUP и возврат совпадающих значений из нескольких столбцов
Обычно использование функции VLOOKUP позволяет возвращать только совпадающее значение из одного столбца. Иногда вам может понадобиться извлечь совпадающие значения из нескольких столбцов на основе критериев. Вот решение для вас.
Поиск с помощью VLOOKUP и возврат нескольких значений в одной ячейке
Обычно при использовании функции VLOOKUP, если есть несколько значений, соответствующих критериям, вы можете получить только первый результат. Если вы хотите вернуть все совпадающие результаты и отобразить их в одной ячейке, как это сделать?
Поиск с помощью VLOOKUP и возврат всей строки для совпадающего значения
Обычно использование функции vlookup позволяет возвращать результат только из определенного столбца в той же строке. Эта статья покажет вам, как вернуть всю строку данных на основе конкретных критериев.
Обратный поиск или в обратном порядке
В общем, функция VLOOKUP ищет значения слева направо в таблице массива, и требует, чтобы искомое значение находилось слева от целевого значения. Но иногда вы можете знать целевое значение и захотеть найти искомое значение в обратном порядке. Поэтому вам нужно выполнить обратный поиск в Excel. В этой статье представлено несколько способов легко справиться с этой задачей!
Лучшие инструменты для повышения продуктивности в Office
Повысьте свои навыки работы в Excel с помощью Kutools для Excel и ощутите эффективность на новом уровне. Kutools для Excel предлагает более300 расширенных функций для повышения производительности и экономии времени. Нажмите здесь, чтобы выбрать функцию, которая вам нужнее всего...
Office Tab добавляет вкладки в Office и делает вашу работу намного проще
- Включите режим вкладок для редактирования и чтения в Word, Excel, PowerPoint, Publisher, Access, Visio и Project.
- Открывайте и создавайте несколько документов во вкладках одного окна вместо новых отдельных окон.
- Увеличьте свою продуктивность на50% и уменьшите количество щелчков мышью на сотни ежедневно!
Все надстройки Kutools. Один установщик
Пакет Kutools for Office включает надстройки для Excel, Word, Outlook и PowerPoint, а также Office Tab Pro — идеально для команд, работающих в разных приложениях Office.
- Комплексный набор — надстройки для Excel, Word, Outlook и PowerPoint плюс Office Tab Pro
- Один установщик, одна лицензия — настройка занимает считанные минуты (MSI-совместимо)
- Совместная работа — максимальная эффективность между приложениями Office
- 30-дневная полнофункциональная пробная версия — без регистрации и кредитной карты
- Лучшее соотношение цены и качества — экономия по сравнению с покупкой отдельных надстроек
