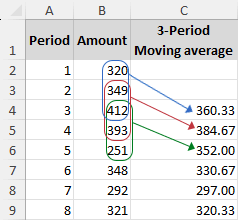Как рассчитать скользящее среднее в Excel?
При работе с данными, которые колеблются во времени, такими как цены на акции, погодные условия или тенденции продаж, крайне важно выявить основные закономерности за пределами видимой волатильности или хаоса данных. Именно здесь концепция скользящего среднего становится бесценной. Скользящее среднее предоставляет четкое представление о тренде данных, сглаживая краткосрочные колебания и подчеркивая долгосрочные тенденции или циклы.
| В этом руководстве мы рассмотрим методы расчета скользящего среднего в Excel, а также дадим рекомендации по добавлению линии тренда скользящего среднего на существующую диаграмму. Давайте начнем и освоим эти техники. |
Что такое скользящее среднее?
Скользящее среднее, часто называемое скользящим или бегущим средним, представляет собой статистический метод анализа ряда точек данных. Это достигается путем вычисления среднего значения различных перекрывающихся подмножеств полного набора данных.
Эта техника является динамической, то есть она постоянно обновляется по мере поступления новых данных. Это делает её особенно эффективной для снижения влияния краткосрочных изменений или аномалий в данных. Например, рассмотрим ряд из 10 чисел. Если мы выберем размер подмножества равным 3, процесс скользящего среднего начинается с расчета среднего первых трех чисел. Затем подмножество сдвигается на одну позицию вперед — первое число исключается, а четвертое включается, образуя новую группу из трех для следующего расчета среднего. Этот процесс сдвига и усреднения продолжается, по одному числу за раз, пока не будет достигнут конец ряда.
Скользящее среднее широко используется в различных областях, включая статистику, финансовый анализ и прогнозирование погоды для выявления базовых тенденций с течением времени.
Расчет скользящего среднего в Excel
В этом разделе мы рассмотрим два эффективных метода расчета скользящих средних в Excel. Пошагово мы проведем вас через каждый процесс, чтобы вы могли эффективно применять эти техники для задач анализа данных.
Расчет скользящего среднего в Excel с использованием функции СРЗНАЧ
Функция «СРЗНАЧ» в Excel — это простой способ расчета скользящего среднего. Представьте, что у вас есть таблица с данными за 8 периодов, и вы хотите рассчитать скользящее среднее за 3 периода. Вот пошаговое руководство:
- Нажмите на ячейку, где вы хотите отобразить первое скользящее среднее. В нашем примере это будет ячейка C4, поскольку мы рассчитываем скользящее среднее за 3 периода.
- Введите формулу СРЗНАЧ:
=AVERAGE(B2:B4)Совет: Эта формула вычисляет среднее значение первых трех точек данных (B2, B3, B4). - Нажмите на ячейку C4 и перетащите маркер заполнения вниз до ячейки, где должно появиться последнее скользящее среднее.

Примечания:
- Для более чистого отображения результатов скользящего среднего выберите ячейки и нажмите кнопку «Уменьшить десятичные знаки» в группе «Число» на вкладке «Главная», чтобы уменьшить количество знаков после запятой.

- После применения формулы вы можете заметить маленький зеленый треугольник в верхнем левом углу каждой ячейки. Чтобы удалить его, выберите ячейки с формулой, нажмите на желтый треугольник с восклицательным знаком, который появляется, и выберите «Игнорировать ошибку».

Расчет скользящего среднего в Excel с использованием инструмента анализа данных
Команда «Анализ данных» в Excel предлагает набор инструментов для анализа данных, включая инструмент «Скользящее среднее», который поможет вам рассчитать среднее для определенного диапазона данных и легко создать график скользящего среднего.
Примечание: Команда «Анализ данных» находится на вкладке «Данные». Если вы не видите её там, включите её, перейдя в меню «Файл» > «Параметры» > «Надстройки». В нижней части окна «Управление» убедитесь, что выбрано «Надстройки Excel», и нажмите «Перейти». В открывшемся диалоговом окне «Надстройки» отметьте галочкой «Пакет анализа» и нажмите «ОК».
- Нажмите «Данные» > «Анализ данных».

- В диалоговом окне «Анализ данных» выберите «Скользящее среднее» и нажмите «ОК».

- В открывшемся диалоговом окне «Скользящее среднее» выполните следующие действия:
- Входной диапазон: Выберите диапазон данных для скользящего среднего. Например, выберите диапазон B2:B9.
- Интервал: Введите количество точек данных для каждого скользящего среднего. В нашем случае вводим 3.
- Выходной диапазон: Выберите место, где должны быть отображены результаты скользящего среднего, например, диапазон C2:C9.
- Графический вывод: Установите этот флажок, если хотите получить графическое отображение.
- Нажмите «ОК».

Результат
После нажатия «ОК» Excel сгенерирует скользящие средние в указанном выходном диапазоне. Если выбран параметр «Графический вывод», соответствующий график также будет создан.

Добавление линии тренда скользящего среднего на существующий график
Если у вас уже есть график в вашей рабочей книге Excel, как показано ниже, вы можете легко добавить линию тренда скользящего среднего для анализа тенденций.
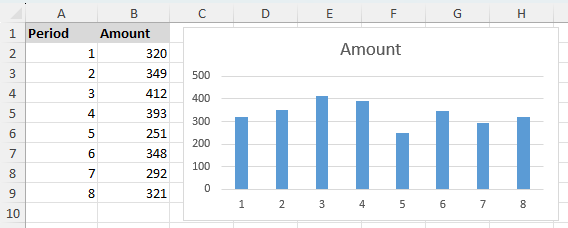
- Нажмите на график, к которому вы хотите добавить линию тренда.
- Нажмите «Дизайн графика» (или «Дизайн» в более ранних версиях) > «Добавить элемент графика» > «Линия тренда» > «Дополнительные параметры линии тренда».
 Быстрая подсказка: Если стандартное «скользящее среднее за 2 периода» соответствует вашим потребностям, вы можете сразу выбрать «Дизайн графика» > «Добавить элемент графика» > «Линия тренда» > «Скользящее среднее». Это действие добавит линию тренда с меткой «2 per. Mov. Avg.» по умолчанию.
Быстрая подсказка: Если стандартное «скользящее среднее за 2 периода» соответствует вашим потребностям, вы можете сразу выбрать «Дизайн графика» > «Добавить элемент графика» > «Линия тренда» > «Скользящее среднее». Это действие добавит линию тренда с меткой «2 per. Mov. Avg.» по умолчанию. - Когда панель «Формат линии тренда» откроется справа от вашего рабочего листа:
- Выберите опцию «Скользящее среднее» и укажите интервал скользящего среднего в поле «Период».
- (Необязательно) Для персонализации имени линии тренда выберите «Пользовательский» и введите предпочитаемое имя.

Результат
После этих шагов линия тренда скользящего среднего будет добавлена на ваш график, как показано ниже.
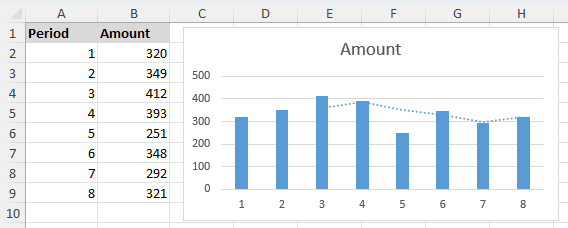
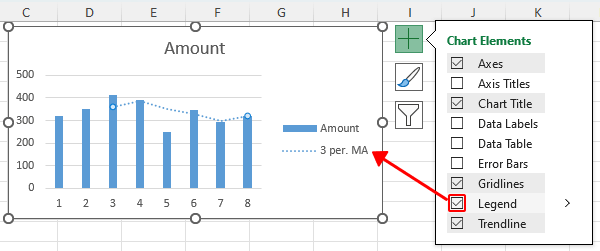
Расширенная настройка графиков и анализ:
- Для большей настройки используйте вкладки «Заливка и линия» или «Эффекты» в панели «Формат линии тренда», чтобы экспериментировать с различными параметрами, такими как «тип линии», «цвет» и «ширина».

- Для более глубокого анализа добавьте несколько линий тренда скользящего среднего с разными временными интервалами. Например, вы можете добавить линии тренда скользящего среднего за 2 периода (темно-красный) и за 3 периода (оранжевый), чтобы сравнить, как меняется тренд со временем.

Выше представлен весь связанный контент по теме скользящего среднего в Excel. Надеюсь, что это руководство окажется полезным. Если вы хотите узнать больше советов и приемов по Excel, пожалуйста, нажмите здесь, чтобы получить доступ к нашей обширной коллекции из тысяч руководств.
Видео: Расчет скользящего среднего в Excel
Связанные статьи
Лучшие инструменты для повышения производительности Office
Kutools для Excel - Помогает вам выделиться из толпы
| 🤖 | KUTOOLS AI Помощник: Революционизируйте анализ данных на основе: Интеллектуальное выполнение | Генерация кода | Создание пользовательских формул | Анализ данных и создание диаграмм | Вызов функций Kutools… |
| Популярные функции: Поиск, Выделение или Отметка дубликатов | Удалить пустые строки | Объединить столбцы или ячейки без потери данных | Округлить без формулы ... | |
| Супер VLookup: Множественные критерии | Множественные значения | На нескольких листах | Распознавание нечетких соответствий... | |
| Расширенный раскрывающийся список: Простой раскрывающийся список | Зависимый раскрывающийся список | Раскрывающийся список с множественным выбором... | |
| Управление столбцами: Добавить определенное количество столбцов | Переместить столбцы | Переключить статус видимости скрытых столбцов | Сравнить столбцы для выбора одинаковых и разных ячеек ... | |
| Основные функции: Сетка фокусировки | Дизайн листа | Улучшенная строка формул | Управление книгами и листами | Библиотека автотекста (Авто текст) | Выбор даты | Объединить данные | Шифрование/Расшифровка ячеек | Отправка писем по списку | Супер фильтр | Специальный фильтр (фильтр жирного/курсивного/зачеркнутого текста...) ... | |
| Топ-15 наборов инструментов: 12 инструментов для работы с текстом (Добавить текст, Удалить определенные символы ...) | 50+ типов диаграмм (Диаграмма Ганта ...) | 40+ практических формул (Расчет возраста на основе даты рождения ...) | 19 инструментов вставки (Вставить QR-код, Вставить изображение по пути ...) | 12 инструментов преобразования (Преобразовать в слова, Конвертация валюты ...) | 7 инструментов объединения и разделения (Расширенное объединение строк, Разделить ячейки Excel ...) | ... и многое другое |
Kutools для Excel имеет более 300 функций, гарантируя, что то, что вам нужно, находится всего в одном клике...
Office Tab - Включите работу с вкладками в Microsoft Office (включая Excel)
- Один щелчок, чтобы переключаться между десятками открытых документов!
- Сократите сотни кликов мышью каждый день, попрощайтесь с болью в руке от мыши.
- Повышает вашу продуктивность на 50% при просмотре и редактировании нескольких документов.
- Добавляет эффективные вкладки в Office (включая Excel), как в Chrome, Edge и Firefox.
Содержание
- Что такое скользящее среднее?
- Расчет скользящего среднего в Excel
- Использование функции СРЗНАЧ
- Использование инструмента анализа данных (с возможностью создания графика)
- Добавление линии тренда скользящего среднего на существующий график
- Видео: Расчет скользящего среднего в Excel
- Связанные статьи
- Лучшие инструменты для повышения продуктивности в Office
- Комментарии