Как сослаться на имя вкладки в ячейке в Excel?
Чтобы сослаться на имя текущей вкладки листа в ячейке Excel, вы можете сделать это с помощью формулы или пользовательской функции. Это руководство проведет вас через следующие шаги.
Ссылка на имя текущей вкладки листа в ячейке с помощью формулы
Ссылка на имя текущей вкладки листа в ячейке с помощью пользовательской функции
Легко сослаться на имя текущей вкладки листа в ячейке с помощью Kutools для Excel
Ссылка на имя текущей вкладки листа в ячейке с помощью формулы
Пожалуйста, выполните следующие действия, чтобы сослаться на имя активной вкладки листа в определенной ячейке в Excel.
1. Выберите пустую ячейку, скопируйте и вставьте формулу =MID(CELL("filename",A1),FIND("]",CELL("filename",A1))+1,255) в строку формул, а затем нажмите клавишу Enter. См. скриншот:
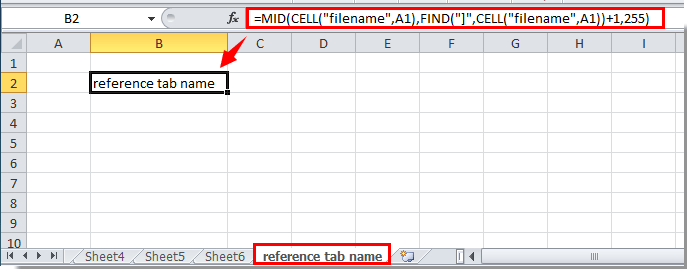
Теперь имя вкладки листа указано в ячейке.
Легко вставить имя вкладки в определенную ячейку, верхний или нижний колонтитул на листе:
Утилита Kutools для Excel's Вставить информацию о книге помогает легко вставить активное имя вкладки в определенную ячейку. Кроме того, вы можете сослаться на имя книги, путь к книге, имя пользователя и т.д. в ячейку, верхний или нижний колонтитул листа по мере необходимости. Нажмите для деталей.
Скачать Kutools для Excel прямо сейчас! (30-дневная бесплатная пробная версия)
Ссылка на имя текущей вкладки листа в ячейке с помощью пользовательской функции
Кроме вышеупомянутого метода, вы можете сослаться на имя вкладки листа в ячейке с помощью пользовательской функции.
1. Нажмите Alt + F11, чтобы открыть окно Microsoft Visual Basic для приложений.
2. В окне Microsoft Visual Basic для приложений нажмите Вставить > Модуль. См. скриншот:

3. Скопируйте и вставьте приведенный ниже код в окно Кода. Затем нажмите клавиши Alt + Q, чтобы закрыть окно Microsoft Visual Basic для приложений.

VBA код: ссылка на имя вкладки
Function TabName()
TabName = ActiveSheet.Name
End Function4. Перейдите в ячейку, где вы хотите сослаться на имя текущей вкладки листа, введите =TabName() и затем нажмите клавишу Enter. Текущее имя вкладки листа будет отображено в ячейке.
Ссылка на имя текущей вкладки листа в ячейке с помощью Kutools для Excel
С помощью утилиты Вставить информацию о книге из Kutools для Excel вы можете легко сослаться на имя вкладки листа в любой ячейке, которую вы хотите. Пожалуйста, сделайте следующее.
1. Нажмите Kutools Plus > Книга > Вставить информацию о книге. См. скриншот:
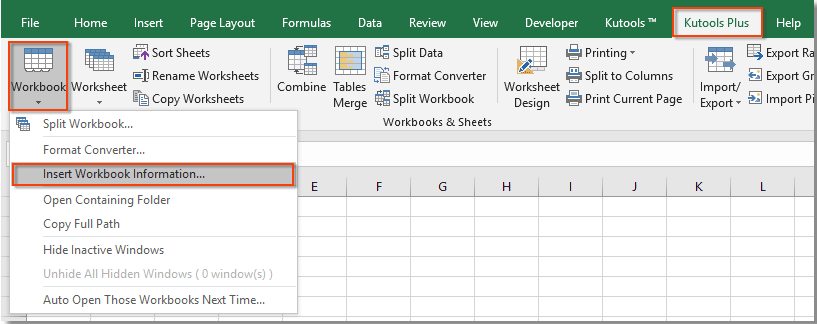
2. В диалоговом окне Вставить информацию о книге выберите Имя листа в разделе Информация, а в разделе Вставить в выберите опцию Диапазон, затем выберите пустую ячейку для размещения имени листа и, наконец, нажмите кнопку OK.
Вы можете видеть, что текущее имя листа указано в выбранной ячейке. См. скриншот:

Если вы хотите воспользоваться бесплатной пробной версией (30-день) этой утилиты, пожалуйста, нажмите, чтобы скачать её, а затем перейдите к выполнению операции согласно вышеуказанным шагам.
Демонстрация: Легко сослаться на имя текущей вкладки листа в ячейке с помощью Kutools для Excel
Kutools для Excel включает более 300 удобных инструментов для Excel. Бесплатно попробовать без ограничений в течение 30 дней. Скачать бесплатную пробную версию прямо сейчас!
Лучшие инструменты для повышения продуктивности в Office
Повысьте свои навыки работы в Excel с помощью Kutools для Excel и ощутите эффективность на новом уровне. Kutools для Excel предлагает более300 расширенных функций для повышения производительности и экономии времени. Нажмите здесь, чтобы выбрать функцию, которая вам нужнее всего...
Office Tab добавляет вкладки в Office и делает вашу работу намного проще
- Включите режим вкладок для редактирования и чтения в Word, Excel, PowerPoint, Publisher, Access, Visio и Project.
- Открывайте и создавайте несколько документов во вкладках одного окна вместо новых отдельных окон.
- Увеличьте свою продуктивность на50% и уменьшите количество щелчков мышью на сотни ежедневно!
Все надстройки Kutools. Один установщик
Пакет Kutools for Office включает надстройки для Excel, Word, Outlook и PowerPoint, а также Office Tab Pro — идеально для команд, работающих в разных приложениях Office.
- Комплексный набор — надстройки для Excel, Word, Outlook и PowerPoint плюс Office Tab Pro
- Один установщик, одна лицензия — настройка занимает считанные минуты (MSI-совместимо)
- Совместная работа — максимальная эффективность между приложениями Office
- 30-дневная полнофункциональная пробная версия — без регистрации и кредитной карты
- Лучшее соотношение цены и качества — экономия по сравнению с покупкой отдельных надстроек