Как создать и вставить элемент автотекста в Excel?
Для некоторых часто используемых данных в Excel может потребоваться сохранить их как автотексты для последующего использования. Однако в Excel вы можете использовать только функцию Автозамена, чтобы сохранить часто используемое содержимое, так как нет быстрого способа достичь этого. В этой статье мы покажем вам, как использовать функцию Автозамена для сохранения часто используемого содержимого. Кроме того, вы узнаете о настоящем инструменте Автотекст для Excel.
Используйте функцию Автозамена для сохранения часто используемого содержимого в Excel
Создание и вставка элемента автотекста с помощью инструмента Автотекст
Используйте функцию Автозамена для сохранения часто используемого содержимого в Excel
В этом разделе мы покажем вам, как использовать функцию Автотекст в Excel для сохранения часто используемого содержимого.
1. В Excel 2010 или более поздних версиях нажмите Файл > Параметры.
В Excel 2007 нажмите кнопку Office > Параметры Excel. См. скриншот:
2. В диалоговом окне Параметры Excel (Параметры) нажмите Правописание на левой панели, затем нажмите кнопку Параметры автозамены.

3. В диалоговом окне Автозамена и на вкладке Автозамена выполните следующие действия.

4. Когда вы вернетесь к диалоговому окну Параметры Excel (Параметры), нажмите кнопку ОК.
5. Теперь, когда вы вводите простое содержимое в ячейку и нажимаете клавишу Enter, все содержимое, которое вы ввели в поле На замену выше, автоматически заполнит ячейку.

Создание и вставка элемента автотекста с помощью инструмента Автотекст
Для легкого добавления диапазонов, формул, диаграмм, изображений и клипарта как автотекста здесь мы представляем вам утилиту Автотекст Kutools для Excel. Вы можете легко сохранить выбранное содержимое как автотекст, а затем вставить его в Excel одним щелчком мыши.
1. Пожалуйста, активируйте утилиту Автотекст, нажав Kutools > Вставить > Автотекст. См. скриншот:

2. Выберите то, что вы хотите создать как автотекст на листе, например, диапазон, диаграмму, формулу и т.д., а затем нажмите кнопку Добавить выбранное содержимое в Автотекст.

Примечание: Утилита Автотекст Kutools для Excel позволяет вам создавать диаграммы, клипарты, формулы и изображения как Автотекст в Excel.
3. В диалоговом окне Новый Автотекст назовите новую запись автотекста, выберите группу автотекста для её размещения, а затем нажмите кнопку Добавить.

4. Теперь запись автотекста создана, в панели Автотекст нажмите, чтобы открыть группу автотекста, а затем просто нажмите запись автотекста, чтобы вставить её в лист.
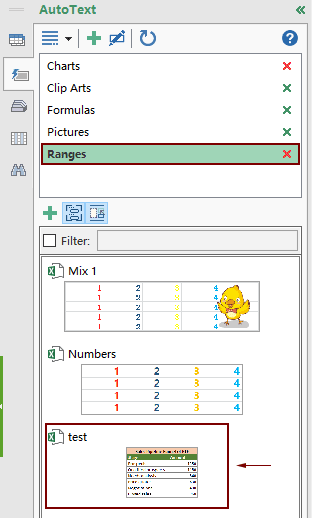
Kutools для Excel - Усильте Excel более чем 300 необходимыми инструментами. Наслаждайтесь постоянно бесплатными функциями ИИ! Получите прямо сейчас
Лучшие инструменты для повышения продуктивности в Office
Повысьте свои навыки работы в Excel с помощью Kutools для Excel и ощутите эффективность на новом уровне. Kutools для Excel предлагает более300 расширенных функций для повышения производительности и экономии времени. Нажмите здесь, чтобы выбрать функцию, которая вам нужнее всего...
Office Tab добавляет вкладки в Office и делает вашу работу намного проще
- Включите режим вкладок для редактирования и чтения в Word, Excel, PowerPoint, Publisher, Access, Visio и Project.
- Открывайте и создавайте несколько документов во вкладках одного окна вместо новых отдельных окон.
- Увеличьте свою продуктивность на50% и уменьшите количество щелчков мышью на сотни ежедневно!
Все надстройки Kutools. Один установщик
Пакет Kutools for Office включает надстройки для Excel, Word, Outlook и PowerPoint, а также Office Tab Pro — идеально для команд, работающих в разных приложениях Office.
- Комплексный набор — надстройки для Excel, Word, Outlook и PowerPoint плюс Office Tab Pro
- Один установщик, одна лицензия — настройка занимает считанные минуты (MSI-совместимо)
- Совместная работа — максимальная эффективность между приложениями Office
- 30-дневная полнофункциональная пробная версия — без регистрации и кредитной карты
- Лучшее соотношение цены и качества — экономия по сравнению с покупкой отдельных надстроек