Как автоматически заполнять даты или только рабочие дни в Excel?
В Excel функция автозаполнения широко используется нами. Но знаете ли вы, что мы также можем заполнять даты, только рабочие дни, месяцы или годы с помощью функции автозаполнения? В этом руководстве будет показано, как автоматически заполнять даты или только рабочие дни/месяцы/годы в Excel.
Автозаполнение серии дат или рабочих дней/месяцев/лет в Excel
 Автозаполнение серии дат или рабочих дней/месяцев/лет в Excel
Автозаполнение серии дат или рабочих дней/месяцев/лет в Excel
Автозаполнение серии дат
1. Чтобы заполнить серию дат, сначала выберите диапазон, который хотите заполнить, затем щелкните правой кнопкой мыши и выберите Формат ячеек. См. скриншот:
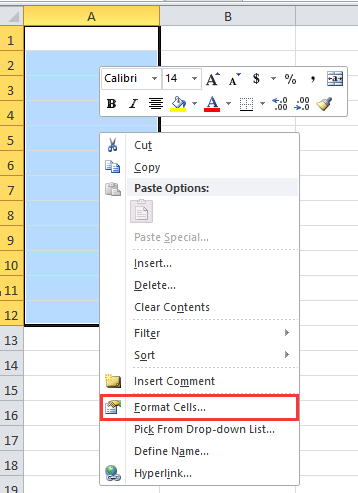
2. В диалоговом окне Формат ячеек перейдите на вкладку Число, нажмите Дата в списке Категория, затем выберите нужный тип даты из списка Тип. См. скриншот:

3. Нажмите ОК, чтобы закрыть диалоговое окно. Затем в первой ячейке выбранного диапазона введите начальную дату. См. скриншот:

4. Затем перетащите маркер автозаполнения до диапазона, который вы отформатировали на предыдущих шагах, чтобы заполнить серию дат. См. скриншот:
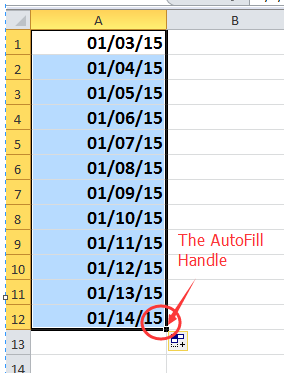
Совет: Если стиль даты по умолчанию соответствует вашим потребностям, пропустите Шаг 1 и Шаг 2 и начните с Шага 3.
Автозаполнение только рабочих дней
1. Сначала вам нужно выбрать диапазон, который вы хотите заполнить рабочими днями, а затем щелкнуть правой кнопкой мыши и выбрать Формат ячеек, затем отформатируйте ячейки в желаемый тип даты в диалоговом окне Формат ячеек.
2. В первой ячейке выбранного диапазона введите начальный рабочий день. См. скриншот:
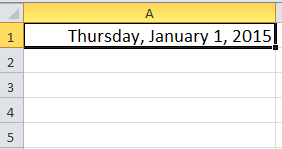
3. Перетащите маркер автозаполнения до диапазона, который вы отформатировали на предыдущих шагах. См. скриншот:

4. Затем нажмите Главная > Заполнить > Серия, и в диалоговом окне Серия отметьте Столбец, Дата и Рабочий день опции. См. скриншоты:

5. Нажмите ОК. Теперь вы можете видеть, что только рабочие дни заполняются в ячейках.

Совет:
1. Если вы хотите заполнять даты горизонтально, отметьте Строки в диалоговом окне Серия.
2. Вы также можете заполнять только месяцы или годы в ячейки, отметив опции Месяцы или Годы в диалоговом окне Серия.
Автозаполнение только месяцев Автозаполнение только лет


3. Вы также можете использовать опцию Заполнить, чтобы выбрать дату, которую хотите заполнить. См. скриншот:

Связанные статьи:
Лучшие инструменты для повышения продуктивности в Office
Повысьте свои навыки работы в Excel с помощью Kutools для Excel и ощутите эффективность на новом уровне. Kutools для Excel предлагает более300 расширенных функций для повышения производительности и экономии времени. Нажмите здесь, чтобы выбрать функцию, которая вам нужнее всего...
Office Tab добавляет вкладки в Office и делает вашу работу намного проще
- Включите режим вкладок для редактирования и чтения в Word, Excel, PowerPoint, Publisher, Access, Visio и Project.
- Открывайте и создавайте несколько документов во вкладках одного окна вместо новых отдельных окон.
- Увеличьте свою продуктивность на50% и уменьшите количество щелчков мышью на сотни ежедневно!
Все надстройки Kutools. Один установщик
Пакет Kutools for Office включает надстройки для Excel, Word, Outlook и PowerPoint, а также Office Tab Pro — идеально для команд, работающих в разных приложениях Office.
- Комплексный набор — надстройки для Excel, Word, Outlook и PowerPoint плюс Office Tab Pro
- Один установщик, одна лицензия — настройка занимает считанные минуты (MSI-совместимо)
- Совместная работа — максимальная эффективность между приложениями Office
- 30-дневная полнофункциональная пробная версия — без регистрации и кредитной карты
- Лучшее соотношение цены и качества — экономия по сравнению с покупкой отдельных надстроек