Как найти наибольшее значение и вернуть значение соседней ячейки в Excel?
Если у вас есть диапазон данных, как показано на следующем скриншоте, и вы хотите найти наибольшее значение в столбце A и получить содержимое соседней ячейки в столбце B. В Excel вы можете решить эту задачу с помощью некоторых формул.
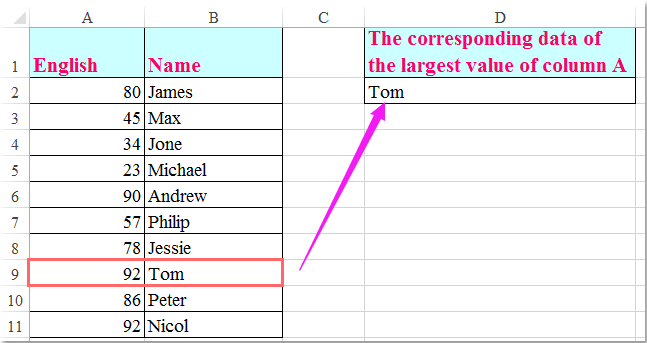
Найти наибольшее значение и вернуть значение соседней ячейки с помощью формул
Возьмем вышеуказанные данные в качестве примера, чтобы получить наибольшее значение соответствующих данных, вы можете использовать следующие формулы:
Пожалуйста, введите эту формулу: =VLOOKUP(MAX($A$2:$A$11), $A$2:$B$11, 2, FALSE) в пустую ячейку, которая вам нужна, а затем нажмите клавишу Enter, чтобы вернуть правильный результат, см. скриншот:
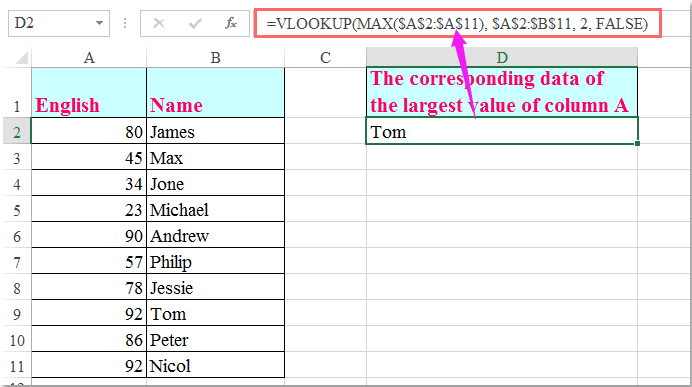
Примечания:
1. В приведенной выше формуле A2:A11 — это диапазон данных, в котором вы хотите узнать наибольшее значение, а A2:B11 указывает диапазон данных, который вы использовали, число 2 — это номер столбца, из которого возвращается совпадающее значение.
2. Если в столбце A есть несколько наибольших значений, эта формула вернет только первое соответствующее значение.
3. С приведенным выше значением вы можете вернуть значение ячейки только из правого столбца, если вам нужно вернуть значение из левого столбца, вы должны применить эту формулу: =INDEX(A2:A11,MATCH(MAX(B2:B11),B2:B11,0))(A2:A11 — это диапазон данных, из которого вы хотите получить относительное значение, B2:B11 — это диапазон данных, содержащий наибольшее значение), а затем нажмите клавишу Enter. Вы получите следующий результат:

Найти и выбрать наибольшее значение и вернуть значение соседней ячейки с помощью Kutools для Excel
Вышеуказанные формулы могут помочь вам вернуть только первые соответствующие данные, если есть повторяющиеся наибольшие числа, они не помогут. Утилита Kutools для Excel «Выбрать ячейки с максимальным и минимальным значением» может помочь вам выбрать все наибольшие числа, и тогда вы сможете легко просмотреть соответствующие данные, которые находятся рядом с наибольшим числом.
После загрузки и установки Kutools для Excel выполните следующие действия:
1. Выберите числовой столбец, в котором вы хотите найти и выбрать наибольшие значения.
2. Затем нажмите Kutools > Выбрать > Выбрать ячейки с максимальным и минимальным значением, см. скриншот:
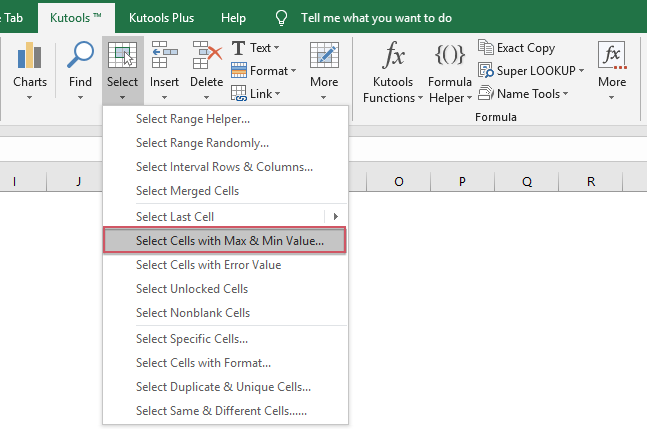
3. В диалоговом окне «Выбрать ячейку с максимальным и минимальным значением» выберите Максимальное значение в разделе Перейти, и выберите опцию Ячейка в разделе На основе, затем выберите Все ячейки или Только первую ячейку, которую вы хотите выбрать наибольшее значение, нажмите OK, наибольшее число в столбце A будет выбрано, и вы сможете получить соответствующие данные, которые находятся рядом с ними, см. скриншоты:
 |  |
Нажмите, чтобы скачать Kutools для Excel и попробовать бесплатно прямо сейчас!
Связанная статья:
Как найти наибольшее значение в строке и вернуть заголовок столбца в Excel?
Лучшие инструменты для повышения продуктивности в Office
Повысьте свои навыки работы в Excel с помощью Kutools для Excel и ощутите эффективность на новом уровне. Kutools для Excel предлагает более300 расширенных функций для повышения производительности и экономии времени. Нажмите здесь, чтобы выбрать функцию, которая вам нужнее всего...
Office Tab добавляет вкладки в Office и делает вашу работу намного проще
- Включите режим вкладок для редактирования и чтения в Word, Excel, PowerPoint, Publisher, Access, Visio и Project.
- Открывайте и создавайте несколько документов во вкладках одного окна вместо новых отдельных окон.
- Увеличьте свою продуктивность на50% и уменьшите количество щелчков мышью на сотни ежедневно!
Все надстройки Kutools. Один установщик
Пакет Kutools for Office включает надстройки для Excel, Word, Outlook и PowerPoint, а также Office Tab Pro — идеально для команд, работающих в разных приложениях Office.
- Комплексный набор — надстройки для Excel, Word, Outlook и PowerPoint плюс Office Tab Pro
- Один установщик, одна лицензия — настройка занимает считанные минуты (MSI-совместимо)
- Совместная работа — максимальная эффективность между приложениями Office
- 30-дневная полнофункциональная пробная версия — без регистрации и кредитной карты
- Лучшее соотношение цены и качества — экономия по сравнению с покупкой отдельных надстроек