Как подсчитать, сколько раз символ или слово встречается в ячейке Excel?
В этой статье я объясню, как подсчитать, сколько раз определенный символ или слово встречается в ячейке на листе. Например, если ячейка содержит текст «Kutools для Outlook и Kutools для Word», вы можете вычислить, сколько раз буква «о» встречается с помощью простых формул. Кроме того, узнайте, как надстройка Kutools для Excel упрощает этот процесс всего несколькими щелчками мыши.
Подсчет количества появлений символа или слова с помощью формул
Подсчет количества появлений символа или слова с помощью Kutools для Excel
Подсчет количества появлений символа или слова с помощью формул
Чтобы подсчитать количество появлений слова или символа в ячейке, вы можете использовать формулу, которая комбинирует функции SUBSTITUTE и LEN. Пожалуйста, выполните следующие действия:
Введите приведенную ниже формулу в пустую ячейку, а затем нажмите клавишу Enter, чтобы получить количество появлений символа, см. скриншот:

Примечания:
1. В приведенной выше формуле A2 — это текстовая ячейка, которую вы хотите подсчитать, слово «remove» — это указанный символ, появление которого вы хотите подсчитать.
2. С помощью приведенной выше формулы вы также можете подсчитать количество определенных символов, встречающихся в ячейке, вам просто нужно заменить слово «remove» на нужный символ, см. следующий скриншот:
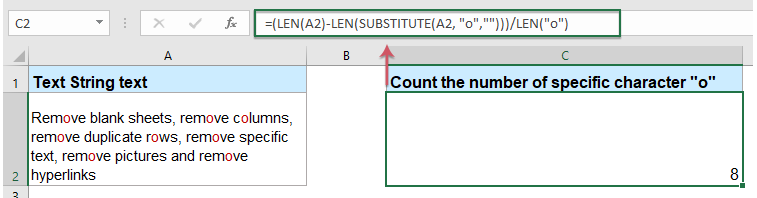
3. Эта формула чувствительна к регистру.
4. Чтобы подсчитать количество появлений определенного слова или символа без учета регистра, примените следующую формулу:

Подсчет количества появлений символа или слова с помощью Kutools для Excel
Если у вас есть Kutools для Excel, вы можете использовать его функцию Подсчет слов из Общих формул, чтобы подсчитать, сколько раз встречается определенный символ или слово.
1. Щелкните ячейку, куда вы хотите вывести результат.
2. Затем нажмите Kutools > Помощник формул > Подсчет > Подсчет слов, см. скриншот:

3. В открывшемся диалоговом окне Помощник формул выберите ячейку, из которой вы хотите подсчитать конкретное слово или символ, в поле Текст, а затем введите слово или символ, которые вы хотите подсчитать, в поле Слово, см. скриншот:

4. Затем нажмите OK, чтобы закрыть диалоговое окно, и вы получите правильный результат.
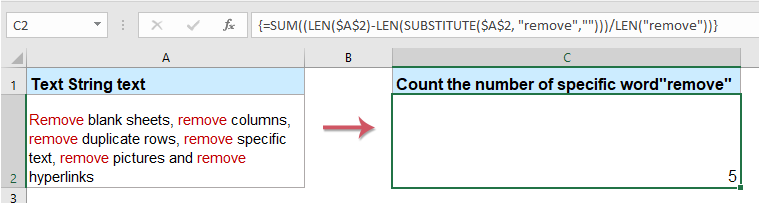
Примечание: Эта функция чувствительна к регистру.
Kutools для Excel - Усильте Excel более чем 300 необходимыми инструментами. Наслаждайтесь постоянно бесплатными функциями ИИ! Получите прямо сейчас
Больше связанных статей:
- Подсчет количества пробелов в строке текста
- Вы когда-нибудь пытались подсчитать количество пробелов в строке текста в ячейке? Конечно, вы можете подсчитывать их вручную один за другим, но если нужно подсчитать несколько ячеек, такой способ будет утомительным и отнимет много времени.
- Подсчет количества слов в ячейке или диапазоне ячеек
- Вы легко можете подсчитать количество слов в MS Word, но в Excel нет встроенной функции для подсчета количества слов на листе. Однако вы можете подсчитать количество слов в Excel с помощью следующих методов.
- Подсчет ячеек при соблюдении одного из нескольких условий
- Функция СЧЁТЕСЛИ поможет нам подсчитать ячейки, содержащие одно условие, а функция СЧЁТЕСЛИМН может помочь подсчитать ячейки, соответствующие набору условий в Excel. А что делать, если нужно подсчитать ячейки, соответствующие одному из нескольких условий? Здесь я поделюсь способами подсчета ячеек, если они содержат X или Y или Z… и т.д. в Excel.
- Подсчет значений, разделенных запятыми, в одной ячейке
- Если содержимое ячейки разделено запятыми в одной ячейке, например «A1, A2, A3, A4, A5», и вы хотите подсчитать общее количество значений, разделенных запятыми, в этой ячейке, что вы можете сделать? В этом случае общее количество значений, разделенных запятыми, должно быть 5.
Лучшие инструменты для повышения продуктивности в Office
Повысьте свои навыки работы в Excel с помощью Kutools для Excel и ощутите эффективность на новом уровне. Kutools для Excel предлагает более300 расширенных функций для повышения производительности и экономии времени. Нажмите здесь, чтобы выбрать функцию, которая вам нужнее всего...
Office Tab добавляет вкладки в Office и делает вашу работу намного проще
- Включите режим вкладок для редактирования и чтения в Word, Excel, PowerPoint, Publisher, Access, Visio и Project.
- Открывайте и создавайте несколько документов во вкладках одного окна вместо новых отдельных окон.
- Увеличьте свою продуктивность на50% и уменьшите количество щелчков мышью на сотни ежедневно!
Все надстройки Kutools. Один установщик
Пакет Kutools for Office включает надстройки для Excel, Word, Outlook и PowerPoint, а также Office Tab Pro — идеально для команд, работающих в разных приложениях Office.
- Комплексный набор — надстройки для Excel, Word, Outlook и PowerPoint плюс Office Tab Pro
- Один установщик, одна лицензия — настройка занимает считанные минуты (MSI-совместимо)
- Совместная работа — максимальная эффективность между приложениями Office
- 30-дневная полнофункциональная пробная версия — без регистрации и кредитной карты
- Лучшее соотношение цены и качества — экономия по сравнению с покупкой отдельных надстроек