Как вводить/отображать текст или сообщение, если ячейки пустые в Excel?
При работе с большими наборами данных в Excel часто встречаются пустые ячейки, разбросанные по вашим листам. Эти пустые пространства могут затруднить понимание полноты ваших данных или вызвать путаницу при обмене файлами с другими. Вместо того чтобы оставлять такие ячейки пустыми, вы можете четко указывать отсутствующие значения, отображая пользовательский текст или сообщения, например, "НЕТ ДАННЫХ", в этих ячейках. Ручной ввод значений для нескольких ячеек вполне управляем, но для больших диапазонов или повторяющихся задач требуются более эффективные методы. К счастью, Excel предоставляет несколько способов быстрого ввода или отображения сообщения в любой пустой ячейке. Ниже мы рассмотрим несколько практических решений, включая подходы с использованием формул, встроенных инструментов, продвинутой автоматизации для повторяющихся процессов и визуальных индикаторов, а также рекомендуемые советы и потенциальные подводные камни, чтобы обеспечить наиболее эффективное применение в вашем рабочем процессе.
- Ввод или отображение текста, если ячейки пустые, с помощью команды "Перейти к специальным..."
- Ввод или отображение текста, если ячейки пустые, с помощью Kutools для Excel
- Ввод или отображение текста, если ячейки пустые, с помощью функции ЕСЛИ
- Отображение пользовательского текста или визуальных индикаторов для пустых ячеек с помощью условного форматирования
- Автоматическое заполнение или отображение сообщения/текста в пустых ячейках с помощью кода VBA
Ввод или отображение текста, если ячейки пустые, с помощью команды "Перейти к специальным..."
Этот метод демонстрирует, как быстро найти и выбрать все пустые ячейки в указанном диапазоне, чтобы вы могли ввести пользовательский текст в них за один раз. Это идеально подходит для ситуаций, где требуется однократная замена — например, пометка отсутствующих данных перед отправкой отчетов. Однако этот подход является статическим: если позже появятся новые пустые ячейки, вам придется повторить процесс.
1. Выберите диапазон, где вы хотите определить пустые ячейки и отобразить в них сообщение или текст. Рекомендуется избегать выбора дополнительных строк или столбцов за пределами вашего фактического набора данных, так как это может привести к ненужным изменениям.
2. Перейдите на вкладку Главная , затем нажмите Найти и выделить > Перейти к специальным....
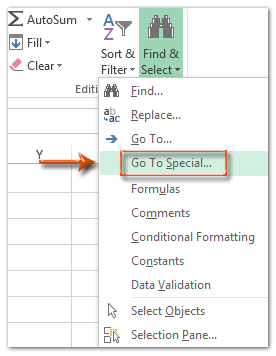
3. В диалоговом окне "Перейти к специальным..." отметьте параметр Пустые и нажмите OK.
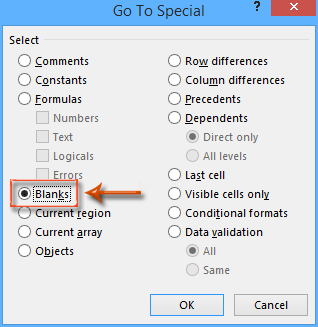
Теперь все пустые ячейки в выбранном диапазоне выделены и готовы к редактированию.
4. Введите текст, который вы хотите отобразить во всех пустых ячейках — например, "НЕТ ДАННЫХ". Затем одновременно нажмите Ctrl + Enter. Это действие введет ваш текст во все выбранные пустые ячейки одновременно.
Все целевые пустые ячейки теперь будут показывать указанный текст. Примечание: Этот метод перезаписывает выбранные пустые ячейки, поэтому он не отображает динамические сообщения, если дальнейшие данные удаляются, создавая новые пустые места. Для постоянных потребностей рассмотрите метод на основе формулы или VBA.
Ввод или отображение текста, если ячейки пустые, с помощью Kutools для Excel
Если вам регулярно нужно заполнять пустые ячейки в больших наборах данных или применять согласованные значения, Kutools для Excel предлагает выделенную функцию "Заполнить пустые ячейки", которая упрощает и ускоряет процесс, сводя к минимуму ручной труд и помогая избежать ошибок, характерных для ручных методов.
1. Выделите диапазон данных, где вы хотите показать пользовательский текст или сообщения во всех пустых ячейках. Это особенно полезно для больших таблиц или отчетов, где требуется согласованность.
2. Перейдите на вкладку Kutools , затем выберите Инструменты вставки > Заполнить пустые ячейки.

3. В диалоговом окне "Заполнить пустые ячейки" выберите параметр Фиксированное значение. Введите желаемый текст (например, "НЕТ ДАННЫХ" или "Отсутствует") в поле Значение для заполнения. Нажмите Ok.
Kutools заполняет все пустые ячейки указанным значением сразу. Эта функция снижает риск пропуска ячеек или совершения опечаток, типичных для ручных процессов. Если ваш набор данных обновляется часто, помните, что этот метод напрямую заполняет текущие пустые ячейки; новые пустые ячейки потребуют повторного применения инструмента при необходимости.
Демонстрация
Ввод или отображение текста, если ячейки пустые, с помощью функции ЕСЛИ
Если вы предпочитаете динамическое отображение, где ячейки автоматически показывают выбранное вами сообщение, когда они пустые, вы можете использовать функцию ЕСЛИ. Это особенно полезно, когда ввод данных продолжается или часто обновляется — формулы автоматически настраивают отображение по мере добавления или удаления значений.
Выберите пустую ячейку, где вы хотите, чтобы результат появился (это должна быть ячейка, соответствующая первому элементу в вашем исходном диапазоне). Введите следующую формулу:
=IF(A1="","NO DATA",A1)Перетащите маркер заполнения (маленький квадрат в правом нижнем углу ячейки) вниз или поперек, чтобы заполнить остальной диапазон, где нужен вывод. Это создаст новый диапазон, который зеркально отражает ваши исходные данные, отображая "НЕТ ДАННЫХ" для пустых ячеек и фактическое значение для заполненных ячеек.
Примечание: В этой формуле A1 относится к проверяемой исходной ячейке, а "НЕТ ДАННЫХ" — это сообщение, отображаемое для пустых ячеек. Настройте их по мере необходимости для ваших конкретных данных.
Совет: Вы можете скопировать эту формулу на новый лист или в соседний столбец, чтобы не перезаписывать исходные данные, и использовать дополнительное форматирование по мере необходимости. Имейте в виду, что формулы буквально не заполняют фактические пробелы в данных, но отображают указанный текст на основе значения соответствующей ячейки.

Отображение пользовательского текста или визуальных индикаторов для пустых ячеек с помощью условного форматирования
Условное форматирование предоставляет быстрый и визуальный способ выявить пустые ячейки, автоматически выделяя их или отображая пользовательский текст или значки. Этот подход хорошо подходит, когда вы хотите визуально отметить отсутствие данных для себя или других без изменения фактических значений ячеек. Он работает динамически — если данные изменяются, форматирование обновляется автоматически.
1. Выберите диапазон, где вы хотите определить или визуально указать пустые ячейки.
2. Перейдите на вкладку Главная, нажмите Условное форматирование > Новое правило.
3. В диалоговом окне Новое правило форматирования выберите Использовать формулу для определения ячеек для форматирования.
4. Введите эту формулу, настроив ссылку на ячейку по мере необходимости (предполагая, что ваш выбор начинается с A1):
=ISBLANK(A1)5. Нажмите Формат… и установите предпочитаемое форматирование — например, цвет заливки, цвет шрифта, затем нажмите OK.
Примечание: Условное форматирование не заполняет данные, но предоставляет сильные визуальные сигналы или может отображать текстовые наложения, помогая пользователям быстро и эффективно находить отсутствующие значения. Для проверки данных или сводных отчетов этот метод особенно ценен, когда вы не хотите изменять фактическое содержание листа.
Автоматическое заполнение или отображение сообщения/текста в пустых ячейках с помощью кода VBA
Если вам нужно автоматизировать процесс заполнения пустых ячеек или многократно применять его к другим диапазонам, использование макроса VBA является надежным вариантом. VBA позволяет эффективно обрабатывать большие наборы данных, стандартизировать процесс на разных листах или применять определенные критерии сообщений с минимальными ручными усилиями. Этот подход особенно выгоден, когда другие пользователи будут выполнять ту же задачу многократно или при интеграции в пакетные отчеты.
1. Нажмите Разработчик > Visual Basic, чтобы открыть редактор VBA. В новом окне Microsoft Visual Basic for Applications нажмите Вставка > Модуль. Вставьте следующий код в модуль:
Sub FillBlanksWithMessage()
Dim Rng As Range
Dim WorkRng As Range
Dim Sigh As String
On Error Resume Next
xTitleId = "KutoolsforExcel"
Set WorkRng = Application.Selection
Set WorkRng = Application.InputBox("Select the range to fill blanks with message", xTitleId, WorkRng.Address, Type:=8)
Sigh = Application.InputBox("Enter the message/text to fill in blank cells", xTitleId, "NO DATA", Type:=2)
For Each Rng In WorkRng
If IsEmpty(Rng.Value) Then
Rng.Value = Sigh
End If
Next
End Sub2. Чтобы запустить макрос, нажмите клавишу F5 или щелкните Выполнить. Макрос предложит вам выбрать диапазон, а затем запросит пользовательское сообщение. После подтверждения все пустые ячейки в выбранном диапазоне будут заполнены указанным вами сообщением.
Совет: Помните, что перед запуском макросов следует сохранить свою работу, так как изменения нельзя легко отменить. Этот метод перезаписывает существующие пустые ячейки, поэтому будьте осторожны, если вам может потребоваться оставить какие-либо ячейки пустыми для последующего ввода данных.
Преимущество: Очень эффективен для больших наборов данных или повторяющихся процессов. Ограничение: Не подходит для пользователей, не знакомых с включением макросов или в ограниченных средах, где VBA отключен.
Важно выбрать подходящий метод в зависимости от вашего рабочего процесса и потребностей. Для статической, одноразовой маркировки данных встроенные опции, такие как "Перейти к специальным..." или Kutools, предоставляют быстрые решения. Для постоянных или динамических потребностей используйте функцию ЕСЛИ или условное форматирование для автоматического обновления. VBA идеально подходит для автоматизации и повторяющихся процессов, особенно в больших или сложных книгах. Всегда делайте резервную копию исходных данных перед применением массовых изменений и тестируйте каждый метод на небольшом диапазоне, чтобы избежать нежелательных результатов. Если вы столкнетесь с проблемами — например, формулы не обновляются, макросы отключены или условное форматирование не отображается должным образом — дважды проверьте ссылки на диапазон данных, настройки безопасности макросов и правила форматирования. С этими решениями вы сможете эффективно повысить ясность данных и точность отчетности в ваших листах.
Связанные статьи
Как предотвратить сохранение, если определенная ячейка пуста в Excel?
Как выделить строку, если ячейка содержит текст/значение/пустую в Excel?
Как не производить расчет (игнорировать формулу), если ячейка пуста в Excel?
Как использовать функцию ЕСЛИ с И, ИЛИ и НЕ в Excel?
Как отображать предупреждения/сообщения об оповещении, если ячейки пустые в Excel?
Как удалить строки, если ячейки пустые в длинном списке в Excel?
Лучшие инструменты для повышения продуктивности в Office
Повысьте свои навыки работы в Excel с помощью Kutools для Excel и ощутите эффективность на новом уровне. Kutools для Excel предлагает более300 расширенных функций для повышения производительности и экономии времени. Нажмите здесь, чтобы выбрать функцию, которая вам нужнее всего...
Office Tab добавляет вкладки в Office и делает вашу работу намного проще
- Включите режим вкладок для редактирования и чтения в Word, Excel, PowerPoint, Publisher, Access, Visio и Project.
- Открывайте и создавайте несколько документов во вкладках одного окна вместо новых отдельных окон.
- Увеличьте свою продуктивность на50% и уменьшите количество щелчков мышью на сотни ежедневно!
Все надстройки Kutools. Один установщик
Пакет Kutools for Office включает надстройки для Excel, Word, Outlook и PowerPoint, а также Office Tab Pro — идеально для команд, работающих в разных приложениях Office.
- Комплексный набор — надстройки для Excel, Word, Outlook и PowerPoint плюс Office Tab Pro
- Один установщик, одна лицензия — настройка занимает считанные минуты (MSI-совместимо)
- Совместная работа — максимальная эффективность между приложениями Office
- 30-дневная полнофункциональная пробная версия — без регистрации и кредитной карты
- Лучшее соотношение цены и качества — экономия по сравнению с покупкой отдельных надстроек