Как применить шаблон к существующей диаграмме или книге в Excel?
Предположим, у нас есть шаблон диаграммы рассеяния, где точки отмечены значками, а горизонтальная ось отображается в формате "д/м". Как теперь применить этот шаблон диаграммы рассеяния к другим существующим диаграммам рассеяния в Excel? А что если нужно быстро применить шаблон Excel к существующей книге? В этой статье мы поговорим о том, как применять шаблоны к существующим диаграммам или книгам в Excel.
Применение шаблона к существующей диаграмме в Excel
Следующие шаги помогут вам легко применить шаблон диаграммы к существующей диаграмме в Excel.
Шаг 1: Щелкните правой кнопкой мыши по существующей диаграмме и выберите Изменить тип диаграммы из выпадающего списка.
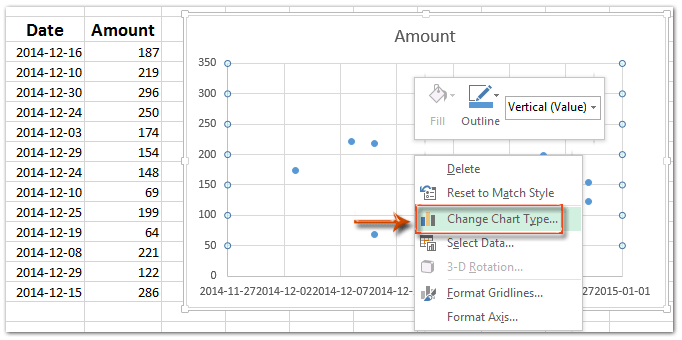
Шаг 2: В открывшемся диалоговом окне Изменить тип диаграммы нажмите Шаблоны в левой панели и выберите шаблон диаграммы, который хотите применить.
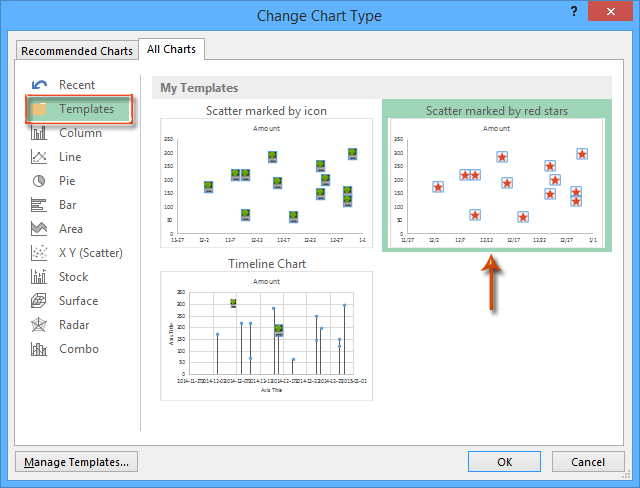
Шаг 3: Нажмите кнопку ОК, чтобы закрыть диалоговое окно.
После этого вы увидите, как обычная диаграмма рассеяния сразу изменится на стиль указанного шаблона диаграммы рассеяния.
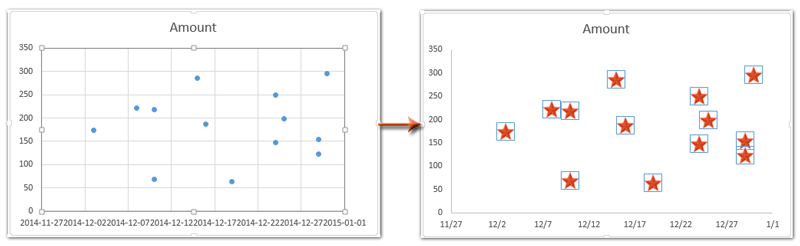

Раскройте магию Excel с Kutools AI
- Умное выполнение: Выполняйте операции с ячейками, анализируйте данные и создавайте диаграммы — всё это посредством простых команд.
- Пользовательские формулы: Создавайте индивидуальные формулы для оптимизации ваших рабочих процессов.
- Кодирование VBA: Пишите и внедряйте код VBA без особых усилий.
- Интерпретация формул: Легко разбирайтесь в сложных формулах.
- Перевод текста: Преодолейте языковые барьеры в ваших таблицах.
Применение шаблона к существующей книге в Excel
Строго говоря, после создания книги невозможно применить к ней шаблон Excel. Однако мы можем легко скопировать листы из шаблона Excel в существующую книгу. Следующие шаги объяснят, как это сделать:
Шаг 1: Откройте существующую книгу, к которой вы хотите применить конкретный шаблон Excel.
Шаг 2: Примените конкретный шаблон Excel:
- В Excel 2007 и 2010 годах нажмите Файл > Создать > Мои шаблоны, затем в диалоговом окне Создать выберите нужный шаблон Excel и нажмите кнопку ОК.
- В Excel 2013 году нажмите Файл > Создать > Личные, а затем выберите нужный шаблон Excel.
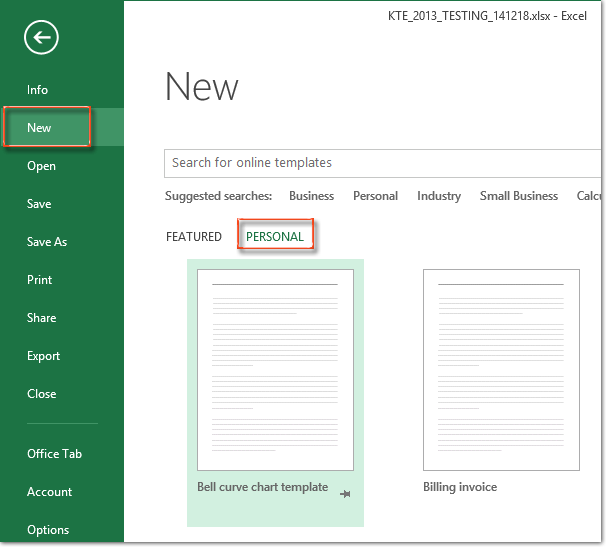
Шаг 3: В новой созданной книге выберите лист с содержимым шаблона Excel, щелкните правой кнопкой мыши и выберите Переместить или скопировать из контекстного меню.

Шаг 4: В диалоговом окне Переместить или скопировать нажмите В книгу и выберите существующую книгу, к которой хотите применить шаблон Excel, отметьте опцию Создать копию и нажмите кнопку ОК.
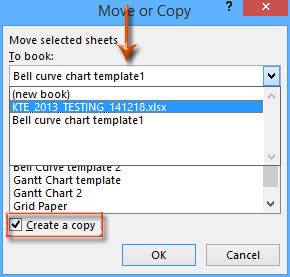
Теперь лист с содержимым шаблона скопирован и перемещен в существующую книгу.
Шаг 5: Сохраните существующую книгу и закройте новую книгу без сохранения.
Лучшие инструменты для повышения продуктивности в Office
Повысьте свои навыки работы в Excel с помощью Kutools для Excel и ощутите эффективность на новом уровне. Kutools для Excel предлагает более300 расширенных функций для повышения производительности и экономии времени. Нажмите здесь, чтобы выбрать функцию, которая вам нужнее всего...
Office Tab добавляет вкладки в Office и делает вашу работу намного проще
- Включите режим вкладок для редактирования и чтения в Word, Excel, PowerPoint, Publisher, Access, Visio и Project.
- Открывайте и создавайте несколько документов во вкладках одного окна вместо новых отдельных окон.
- Увеличьте свою продуктивность на50% и уменьшите количество щелчков мышью на сотни ежедневно!
Все надстройки Kutools. Один установщик
Пакет Kutools for Office включает надстройки для Excel, Word, Outlook и PowerPoint, а также Office Tab Pro — идеально для команд, работающих в разных приложениях Office.
- Комплексный набор — надстройки для Excel, Word, Outlook и PowerPoint плюс Office Tab Pro
- Один установщик, одна лицензия — настройка занимает считанные минуты (MSI-совместимо)
- Совместная работа — максимальная эффективность между приложениями Office
- 30-дневная полнофункциональная пробная версия — без регистрации и кредитной карты
- Лучшее соотношение цены и качества — экономия по сравнению с покупкой отдельных надстроек