Как рассчитать решения «Сделать или купить» в Excel?
Сделать аксессуар самостоятельно или купить его у других производителей? Обычно мы должны сравнить затраты на изготовление и покупку перед принятием решений. Здесь я покажу вам, как провести анализ «Сделать или купить», чтобы легко принимать такие решения в Excel.
Рассчитать решения «Сделать или купить» в Excel
 Рассчитать решения «Сделать или купить» в Excel
Рассчитать решения «Сделать или купить» в Excel
Чтобы рассчитать или оценить решение «Сделать или купить» в Excel, вы можете сделать следующее:
Шаг 1: Подготовьте таблицу, как показано на следующем скриншоте, и введите свои данные в эту таблицу.
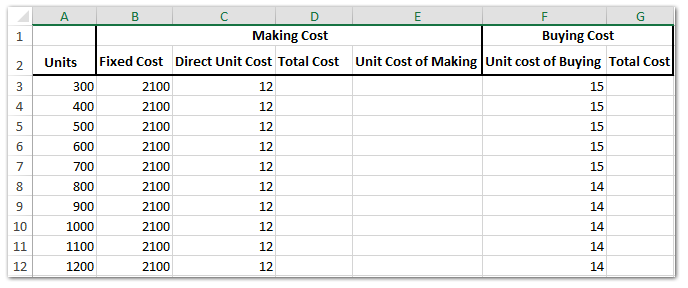
Шаг 2: Рассчитайте стоимость производства и общую стоимость покупки:
(1) В ячейке D3 введите =A3*C3+B3 и перетащите маркер заполнения до нужного диапазона. В нашем случае мы перетаскиваем маркер заполнения до диапазона D4:D12;
(2) В ячейке E3 введите =D3/A3 и перетащите маркер заполнения до нужного диапазона. В нашем случае мы перетаскиваем маркер заполнения до диапазона E4:E12;
(3) В ячейке G3 введите =F3*A3 и перетащите маркер заполнения до нужного диапазона. В нашем случае мы перетаскиваем маркер заполнения до диапазона G4:G12.
На данный момент мы завершили таблицу анализа «Сделать или купить» в Excel.
Шаг 3: Затем мы вставим точечную диаграмму.
(1) Удерживая клавишу Ctrl, выберите столбец Единицы (диапазон A2:A12), столбец Себестоимость единицы при производстве (диапазон E2:E12) и столбец Себестоимость единицы при покупке (диапазон F2:F12);
(2) Нажмите Вставка > Точечная диаграмма (или Вставить точечную (X,Y) или пузырьковую диаграмму) > Точечная с гладкими линиями. См. скриншот ниже:
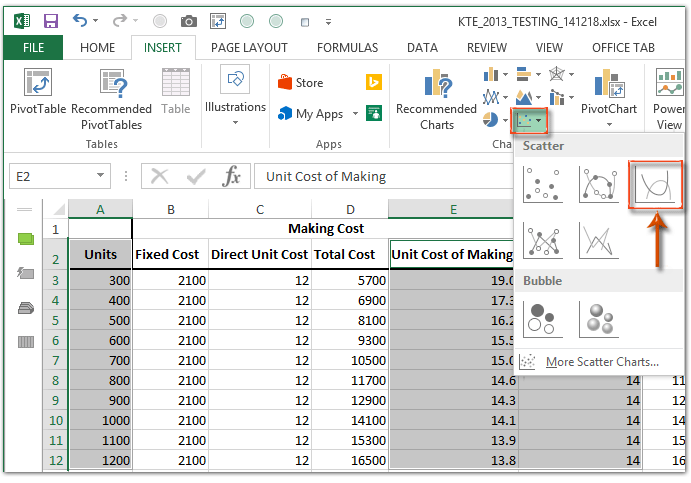
Шаг 4: Отформатируйте вертикальную ось, щелкнув правой кнопкой мыши по вертикальной оси и выбрав Формат оси из контекстного меню.

Шаг 5: Измените параметры вертикальной оси следующим образом:
- В панели Формат оси Excel 2013 введите минимальное значение в поле Минимум и максимальное значение в поле Максимум;
- В диалоговом окне Формат оси Excel 2007 и 2010 установите флажок Фиксированное за параметром Минимум и введите минимальное значение в следующее поле; установите флажок Фиксированное за параметром Максимум и введите максимальное значение в следующее поле; затем закройте диалоговое окно. См. скриншот ниже:
Excel 2013 и выше:

Excel 2010:
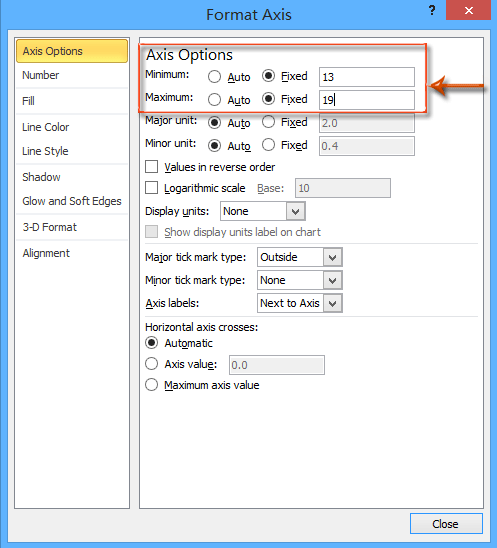
Шаг 6: Измените параметры горизонтальной оси тем же методом, который мы описали в шаге 5.
Шаг 7: Выберите диаграмму, затем нажмите Макет > Название диаграммы > Над диаграммой, и введите название диаграммы.

Примечание: В Excel 2013 название диаграммы добавляется над диаграммой по умолчанию. Просто измените название диаграммы по своему усмотрению.
Шаг 8: Измените положение легенды, нажав Макет > Легенда > Показать легенду внизу.
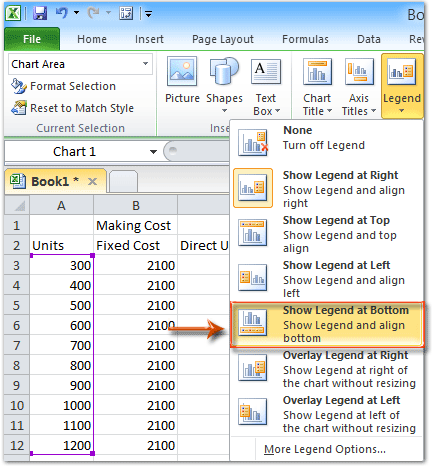
Примечание: В Excel 2013 легенда по умолчанию добавляется внизу.
На данный момент мы создали таблицу анализа «Сделать или купить» и диаграмму анализа «Сделать или купить». И теперь мы можем легко принимать решения «Сделать или купить» с помощью этой диаграммы.
В нашем случае, если нам нужно меньше 1050 единиц, экономически выгоднее купить аксессуар; если нам нужно больше 1050 единиц, производство аксессуара будет стоить дешевле; если нам нужно 700 или 1050 единиц, затраты на производство будут такими же, как на покупку. См. скриншот ниже:

Лучшие инструменты для повышения продуктивности в Office
Повысьте свои навыки работы в Excel с помощью Kutools для Excel и ощутите эффективность на новом уровне. Kutools для Excel предлагает более300 расширенных функций для повышения производительности и экономии времени. Нажмите здесь, чтобы выбрать функцию, которая вам нужнее всего...
Office Tab добавляет вкладки в Office и делает вашу работу намного проще
- Включите режим вкладок для редактирования и чтения в Word, Excel, PowerPoint, Publisher, Access, Visio и Project.
- Открывайте и создавайте несколько документов во вкладках одного окна вместо новых отдельных окон.
- Увеличьте свою продуктивность на50% и уменьшите количество щелчков мышью на сотни ежедневно!
Все надстройки Kutools. Один установщик
Пакет Kutools for Office включает надстройки для Excel, Word, Outlook и PowerPoint, а также Office Tab Pro — идеально для команд, работающих в разных приложениях Office.
- Комплексный набор — надстройки для Excel, Word, Outlook и PowerPoint плюс Office Tab Pro
- Один установщик, одна лицензия — настройка занимает считанные минуты (MSI-совместимо)
- Совместная работа — максимальная эффективность между приложениями Office
- 30-дневная полнофункциональная пробная версия — без регистрации и кредитной карты
- Лучшее соотношение цены и качества — экономия по сравнению с покупкой отдельных надстроек