Как игнорировать пустые или нулевые ячейки при условном форматировании в Excel?
Предположим, у вас есть список данных с нулевыми или пустыми ячейками, и вы хотите применить к этому списку условное форматирование, но при этом игнорировать пустые или нулевые ячейки. Что бы вы сделали? В этой статье мы покажем вам, как использовать условное форматирование, игнорируя пустые или нулевые ячейки в Excel.
Игнорирование пустых ячеек при условном форматировании в Excel
Игнорирование нулевых ячеек при условном форматировании в Excel
Игнорирование пустых ячеек при условном форматировании в Excel
После создания правил условного форматирования для списка данных необходимо добавить новое правило, чтобы игнорировать пустые ячейки в списке.
1. Оставайтесь в диалоговом окне Conditional Formatting Rules Manager, затем нажмите кнопку New Rule. См. скриншот:

Примечание: Вы можете открыть диалоговое окно Conditional Formatting Rules Manager, нажав Conditional Formatting > Manage Rules на вкладке Home.
2. Затем открывается диалоговое окно New Formatting Rule. Вы можете выполнить следующие два метода, чтобы игнорировать пустые ячейки при условном форматировании.
Метод 1
- a. Выберите Format only cells that contain в поле Select a Rule Type;
- b. Выберите Blanks в раскрывающемся списке Format only cells with;
- c. Не выбирайте никакой формат и нажмите кнопку OK. См. скриншот:

Метод 2
- a. В поле Select a Rule Type выберите Use a formula to determine which cells to format;
- b. Скопируйте и вставьте формулу =ISBLANK(A2)=TRUE в поле Format values where this formula is true;
- Примечание: здесь A2 в формуле — это первая ячейка выбранного диапазона. Например, если ваш выбранный диапазон B3:E12, вам нужно изменить A2 на B3 в формуле.
- c. Нажмите кнопку OK, не указывая никакого формата.

3. Затем вернитесь в диалоговое окно Conditional Formatting Rules Manager. Независимо от того, какой метод вы используете для игнорирования пустых ячеек, вам нужно отметить флажок Stop If True в этом диалоговом окне, а затем нажать кнопку OK. См. скриншот:

Затем выбранные ячейки будут отформатированы, за исключением пустых.

Раскройте магию Excel с Kutools AI
- Умное выполнение: Выполняйте операции с ячейками, анализируйте данные и создавайте диаграммы — всё это посредством простых команд.
- Пользовательские формулы: Создавайте индивидуальные формулы для оптимизации ваших рабочих процессов.
- Кодирование VBA: Пишите и внедряйте код VBA без особых усилий.
- Интерпретация формул: Легко разбирайтесь в сложных формулах.
- Перевод текста: Преодолейте языковые барьеры в ваших таблицах.
Игнорирование нулевых ячеек при условном форматировании в Excel
Если у вас есть список данных в диапазоне B2:B12, и вы хотите отформатировать пять самых низких значений среди них, но игнорировать нулевые ячейки, выполните следующие действия.
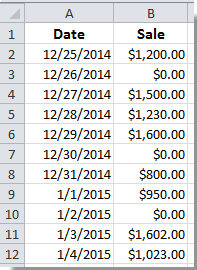
1. Выберите диапазон B2:B12, затем нажмите Conditional Formatting > New Rule на вкладке Home.

2. В диалоговом окне Edit Formatting Rule вам нужно:
- 1). В поле Select a Rule Type выберите Use a formula to determine which cells to format;
- 2). Скопируйте и вставьте формулу =AND(B2<>0,B2<=SMALL(IF(B$2:B$12<>0,$B$2:$B$12),5)) в поле Format values where this formula is true;
- 3). Нажмите кнопку Format, чтобы указать формат для ячеек;
- 4). После указания формата нажмите кнопку OK. См. скриншот:

Примечание: Вам нужно изменить диапазон ячеек в формуле в соответствии с вашими потребностями.
После этого вы увидите, что пять самых низких значений в выбранном списке будут немедленно отформатированы без форматирования нулевых значений.
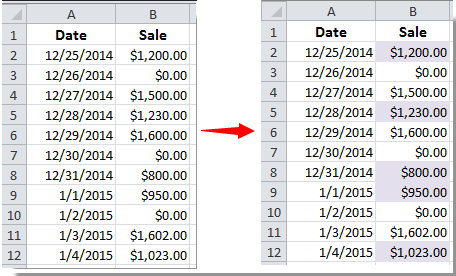
Связанные статьи:
- Как удалить условное форматирование из пустых ячеек в Excel?
- Как удалить (временно скрыть) условное форматирование при печати в Excel?
- Как условно форматировать даты меньше/больше сегодняшнего дня в Excel?
- Как условно форматировать отрицательный процент красным цветом в Excel?
Лучшие инструменты для повышения продуктивности в Office
Повысьте свои навыки работы в Excel с помощью Kutools для Excel и ощутите эффективность на новом уровне. Kutools для Excel предлагает более300 расширенных функций для повышения производительности и экономии времени. Нажмите здесь, чтобы выбрать функцию, которая вам нужнее всего...
Office Tab добавляет вкладки в Office и делает вашу работу намного проще
- Включите режим вкладок для редактирования и чтения в Word, Excel, PowerPoint, Publisher, Access, Visio и Project.
- Открывайте и создавайте несколько документов во вкладках одного окна вместо новых отдельных окон.
- Увеличьте свою продуктивность на50% и уменьшите количество щелчков мышью на сотни ежедневно!
Все надстройки Kutools. Один установщик
Пакет Kutools for Office включает надстройки для Excel, Word, Outlook и PowerPoint, а также Office Tab Pro — идеально для команд, работающих в разных приложениях Office.
- Комплексный набор — надстройки для Excel, Word, Outlook и PowerPoint плюс Office Tab Pro
- Один установщик, одна лицензия — настройка занимает считанные минуты (MSI-совместимо)
- Совместная работа — максимальная эффективность между приложениями Office
- 30-дневная полнофункциональная пробная версия — без регистрации и кредитной карты
- Лучшее соотношение цены и качества — экономия по сравнению с покупкой отдельных надстроек