Как применить условное форматирование к ячейкам на основе первой буквы/символа в Excel?
С помощью функции условного форматирования вы можете выделить все ячейки на основе первых букв в списке данных в Excel. Например, можно выделить все ячейки, где первая буква — A, среди данных. Этот учебник поможет вам применить условное форматирование к ячейкам на основе первой буквы в Excel.
Условное форматирование ячеек на основе первой буквы/символа в Excel
Условное форматирование ячеек на основе первой буквы/символа в Excel
Например, у вас есть список данных в диапазоне A2:A8, как показано на скриншоте ниже. Если вы хотите выделить все ячейки, где первая буква — A в списке, выполните следующие действия.

1. Выберите диапазон A2:A8.
2. Затем нажмите Условное форматирование > Новое правило на вкладке Главная, чтобы создать новое правило условного форматирования. См. скриншот:

3. В диалоговом окне Новое правило форматирования выполните следующие шаги по порядку.
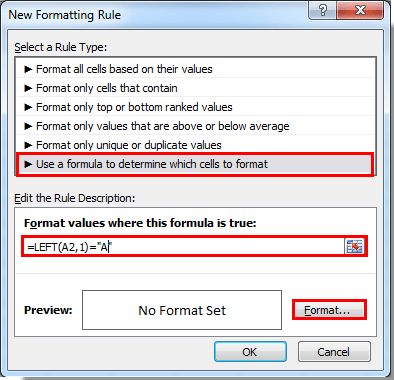
4. Откроется диалоговое окно Формат ячеек, укажите формат ваших ячеек и нажмите кнопку ОК.
5. Наконец, нажмите кнопку ОК, когда вернетесь в диалоговое окно Новое правило форматирования.
Теперь всем значениям ячеек, начинающимся с буквы A, применено указанное условное форматирование. См. скриншот:

Связанные статьи:
- Как применить условное форматирование к ячейкам, если они содержат #N/A в Excel?
- Как применить условное форматирование к датам меньше/больше сегодняшнего дня в Excel?
- Как применить условное форматирование или выделить первое повторение в Excel?
- Как применить условное форматирование отрицательных процентов красным цветом в Excel?
Лучшие инструменты для повышения продуктивности в Office
Повысьте свои навыки работы в Excel с помощью Kutools для Excel и ощутите эффективность на новом уровне. Kutools для Excel предлагает более300 расширенных функций для повышения производительности и экономии времени. Нажмите здесь, чтобы выбрать функцию, которая вам нужнее всего...
Office Tab добавляет вкладки в Office и делает вашу работу намного проще
- Включите режим вкладок для редактирования и чтения в Word, Excel, PowerPoint, Publisher, Access, Visio и Project.
- Открывайте и создавайте несколько документов во вкладках одного окна вместо новых отдельных окон.
- Увеличьте свою продуктивность на50% и уменьшите количество щелчков мышью на сотни ежедневно!
Все надстройки Kutools. Один установщик
Пакет Kutools for Office включает надстройки для Excel, Word, Outlook и PowerPoint, а также Office Tab Pro — идеально для команд, работающих в разных приложениях Office.
- Комплексный набор — надстройки для Excel, Word, Outlook и PowerPoint плюс Office Tab Pro
- Один установщик, одна лицензия — настройка занимает считанные минуты (MSI-совместимо)
- Совместная работа — максимальная эффективность между приложениями Office
- 30-дневная полнофункциональная пробная версия — без регистрации и кредитной карты
- Лучшее соотношение цены и качества — экономия по сравнению с покупкой отдельных надстроек